【Android】緊急通報ボタンってご存知ですか?
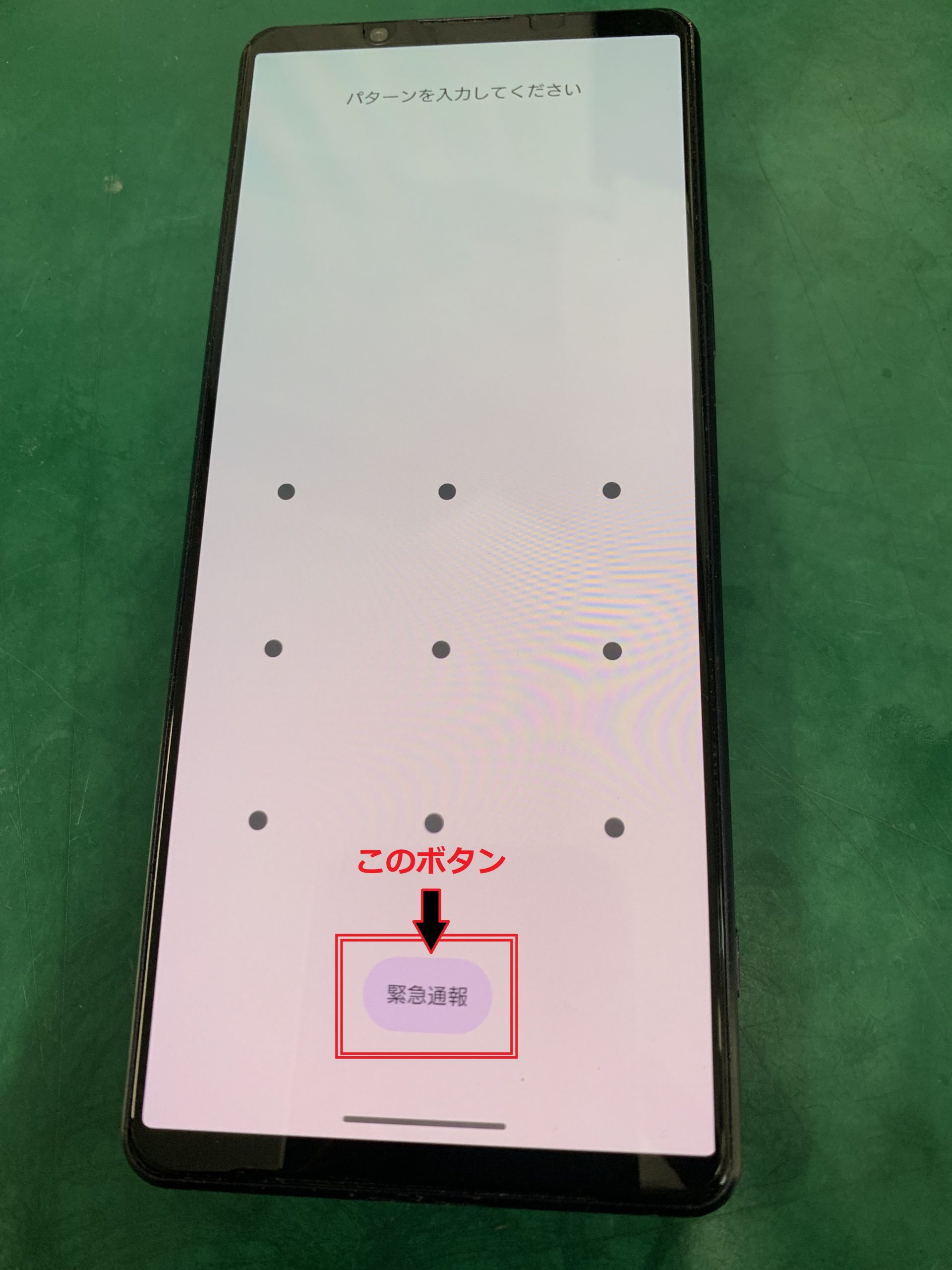
緊急時・非常時に助かる機能があります!
 緊急時に
自分のスマートフォンが使えない…!
公衆電話なんて最近見たこと無い…!
怪我してるけど、この人の血液型知らない…!
倒れた?!もしかしてアレルギー?!
もしかしてこの方迷子…?!
なんてことに遭遇する可能性は生活していると稀にあるようです。
そんな時、自分のスマートフォンに設定しておくと自分が動けなくなっても周りの人に教えたり、緊急通報が出来る機能がAndroidにはあります。
緊急時に
自分のスマートフォンが使えない…!
公衆電話なんて最近見たこと無い…!
怪我してるけど、この人の血液型知らない…!
倒れた?!もしかしてアレルギー?!
もしかしてこの方迷子…?!
なんてことに遭遇する可能性は生活していると稀にあるようです。
そんな時、自分のスマートフォンに設定しておくと自分が動けなくなっても周りの人に教えたり、緊急通報が出来る機能がAndroidにはあります。
緊急通報機能とは
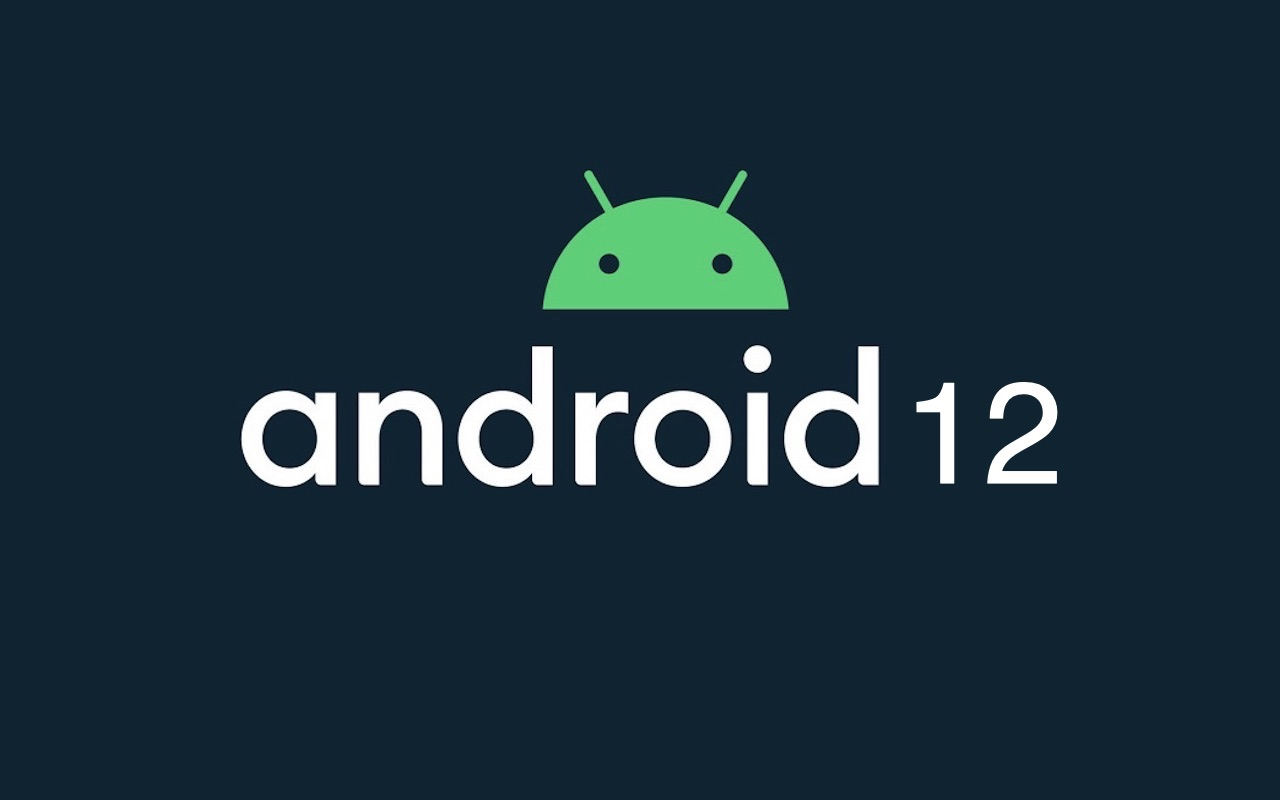 Android OS 12より搭載されるようになった機能で、画面ロックがかかっているAndroidスマートフォンでも緊急通報(110番は警察、119番は消防で、118番は海上保安庁につながる)ができたり、持ち主の家族やかかりつけ医の電話番号、血液型、アレルギー、血圧、服薬中の薬などが表示出来る機能です。
持ち主が体調不良や怪我などで動けない時や、自分の端末が使えないといったときの緊急通報が出来る様になっています。
この便利機能ですが、先に登録していないと使用できない箇所が多いため、設定の方法と使用方法をお伝えいたします!
Android OS 12より搭載されるようになった機能で、画面ロックがかかっているAndroidスマートフォンでも緊急通報(110番は警察、119番は消防で、118番は海上保安庁につながる)ができたり、持ち主の家族やかかりつけ医の電話番号、血液型、アレルギー、血圧、服薬中の薬などが表示出来る機能です。
持ち主が体調不良や怪我などで動けない時や、自分の端末が使えないといったときの緊急通報が出来る様になっています。
この便利機能ですが、先に登録していないと使用できない箇所が多いため、設定の方法と使用方法をお伝えいたします!
緊急通報の使い方
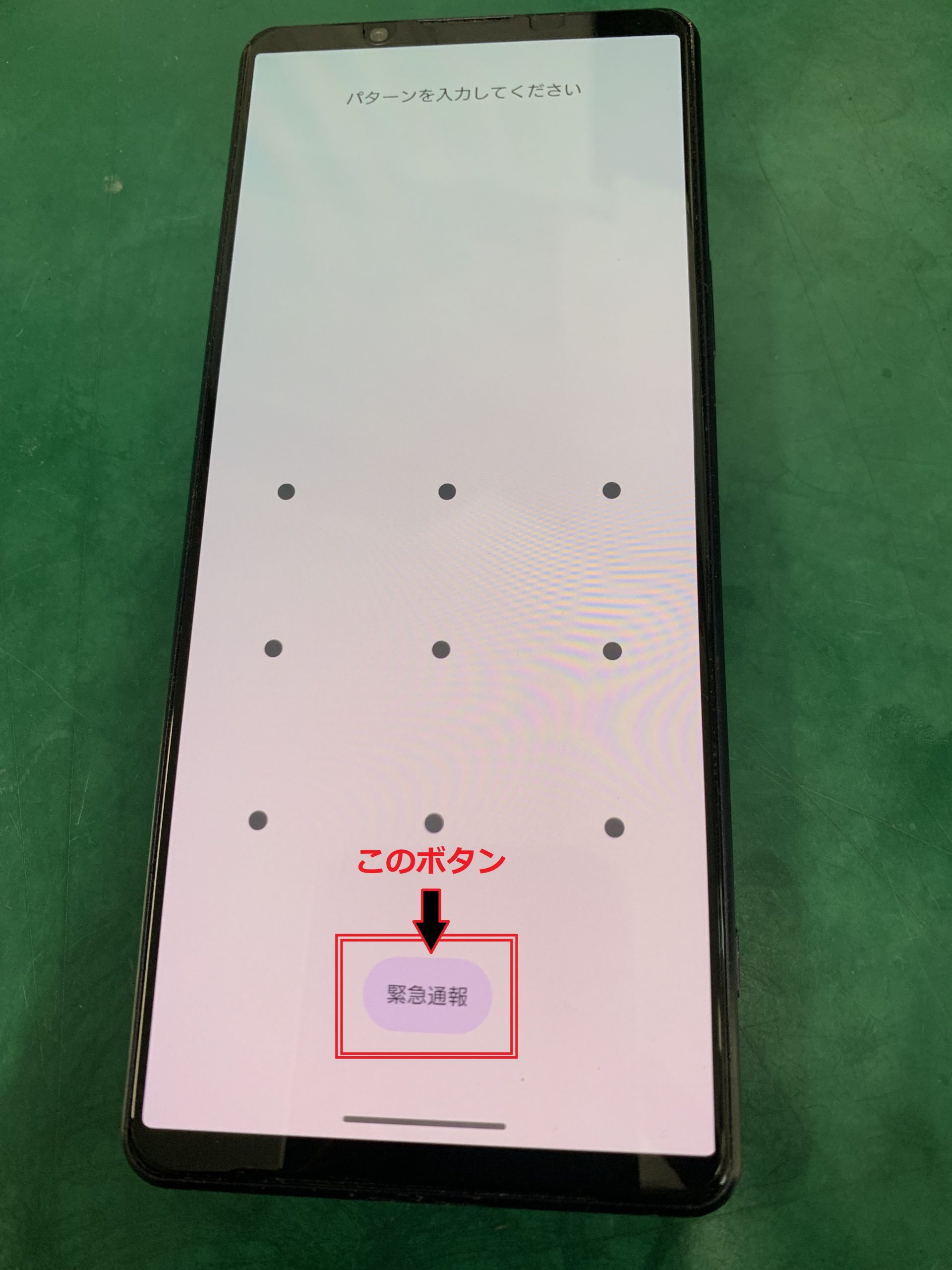 緊急通報は、スマートフォンの画面を点灯させ、画面ロック解除のパスワード入力画面を表示させるとボタンが表示されます。
緊急通報ボタンを押すと、↓の画面に切り替わります。
緊急通報は、スマートフォンの画面を点灯させ、画面ロック解除のパスワード入力画面を表示させるとボタンが表示されます。
緊急通報ボタンを押すと、↓の画面に切り替わります。
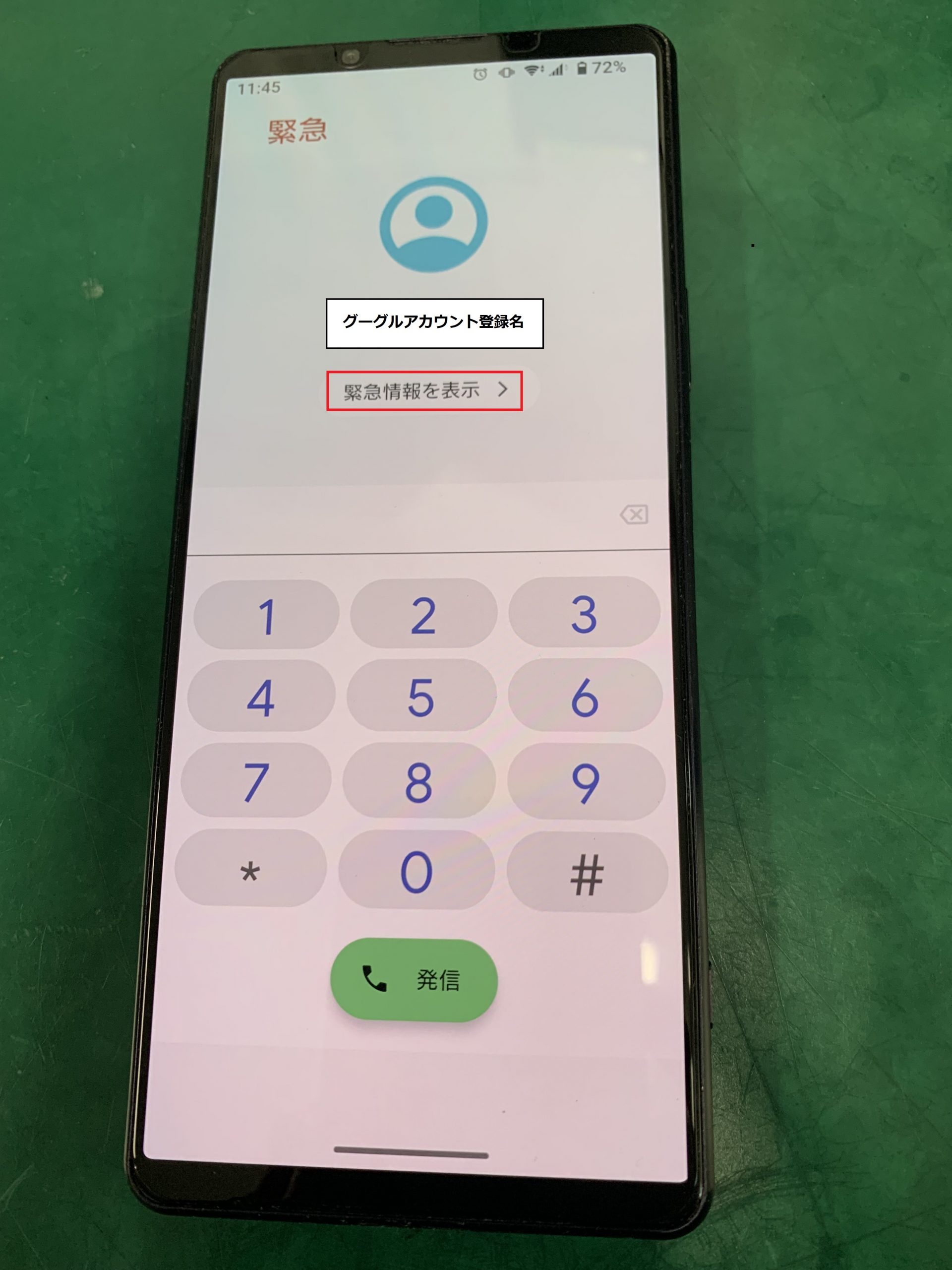 このとき上に表示されるのはこのスマートフォンにログインしているGoogleのアカウント名です。
その為、本名ではない場合がありますのでご注意下さい。
下部分に表示されているダイヤル発信ボタンでは、通常の電話はかけることはできず、110番の警察、119番の消防、118番の海上保安庁等の緊急連絡先限定での電話機能に制限されています。
名前部分の下の赤く囲ってある 緊急情報を表示 を押すと、
このとき上に表示されるのはこのスマートフォンにログインしているGoogleのアカウント名です。
その為、本名ではない場合がありますのでご注意下さい。
下部分に表示されているダイヤル発信ボタンでは、通常の電話はかけることはできず、110番の警察、119番の消防、118番の海上保安庁等の緊急連絡先限定での電話機能に制限されています。
名前部分の下の赤く囲ってある 緊急情報を表示 を押すと、
 アカウント名、血液型、臓器提供の意志、アレルギー、服薬している薬、住所、健康状態、緊急連絡先等の表示が出ます。
先に設定をしていない場合は表示されませんのでご注意下さい。
アカウント名、血液型、臓器提供の意志、アレルギー、服薬している薬、住所、健康状態、緊急連絡先等の表示が出ます。
先に設定をしていない場合は表示されませんのでご注意下さい。
緊急通報の設定方法
・緊急通報アプリからの設定方法 緊急通報ボタンからの設定方法です。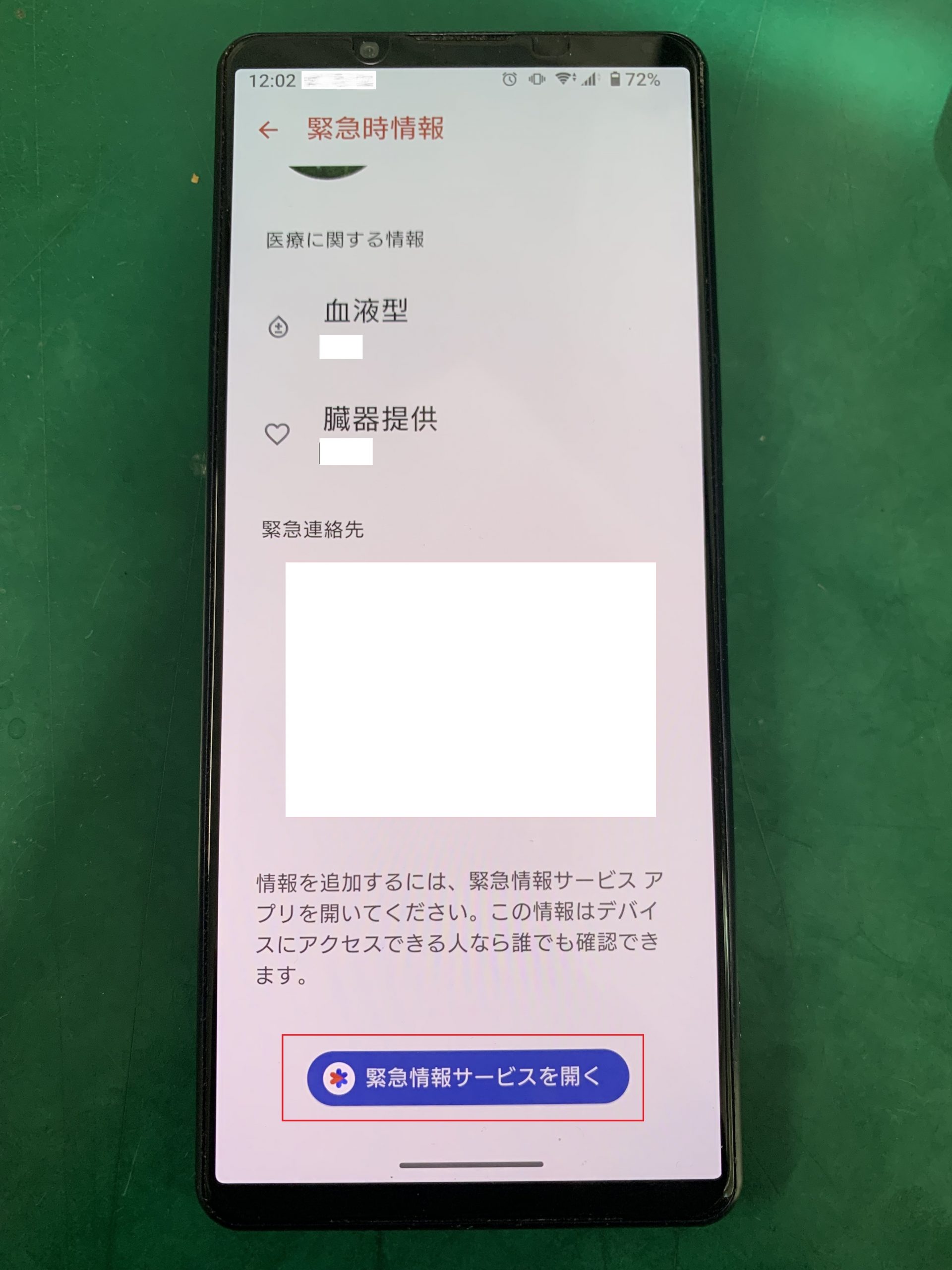 緊急通報ボタン→緊急情報を表示→緊急時情報のページの下部に、緊急情報サービスを開くのボタンがあるのでこちらを押します。
パスワード・パスコード入力を求められるので入力して下さい。
緊急情報サービスの設定ページにいき、下の3つの選択部分でそれぞれの設定をしていきます。
緊急通報ボタン→緊急情報を表示→緊急時情報のページの下部に、緊急情報サービスを開くのボタンがあるのでこちらを押します。
パスワード・パスコード入力を求められるので入力して下さい。
緊急情報サービスの設定ページにいき、下の3つの選択部分でそれぞれの設定をしていきます。
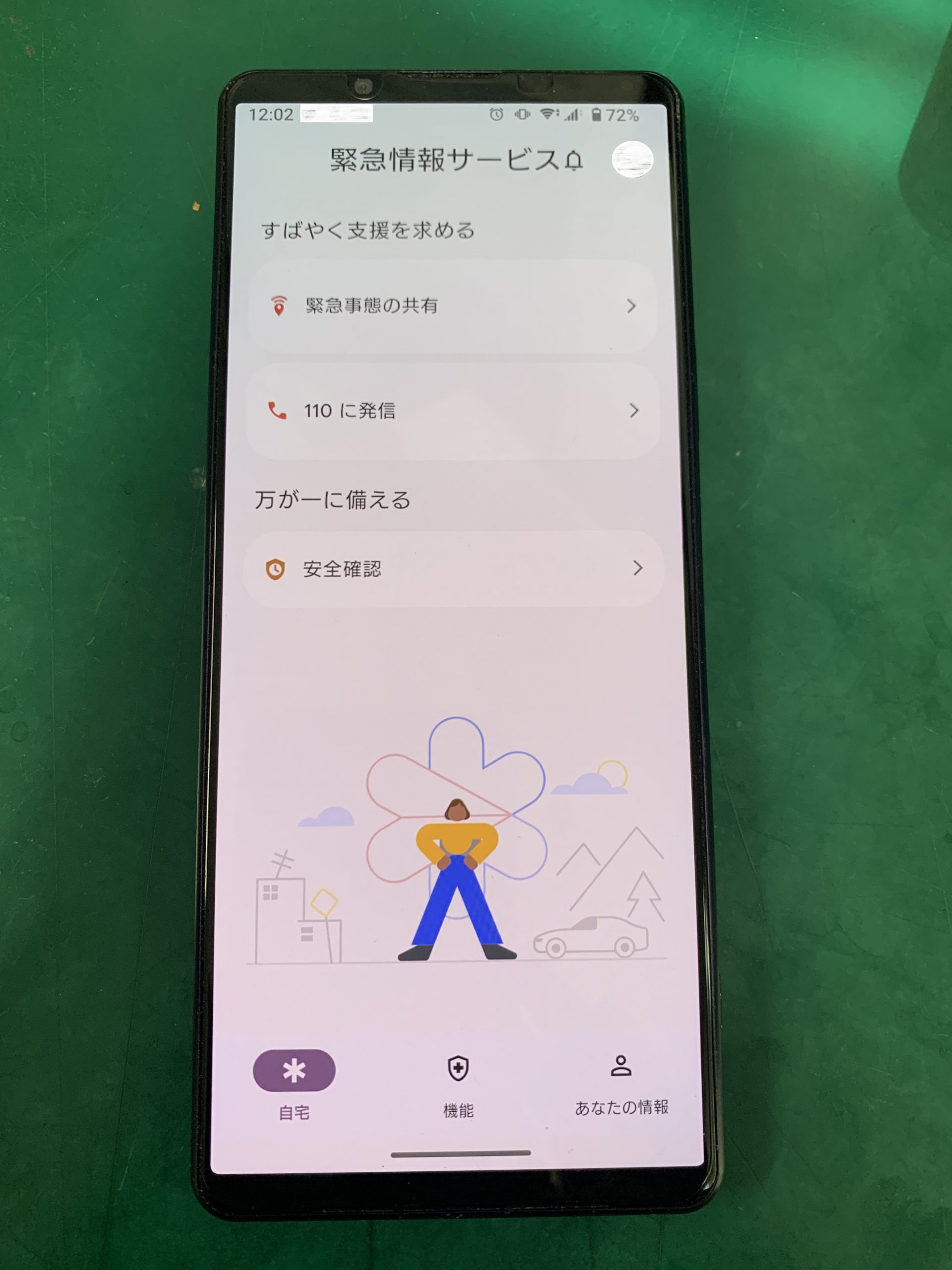
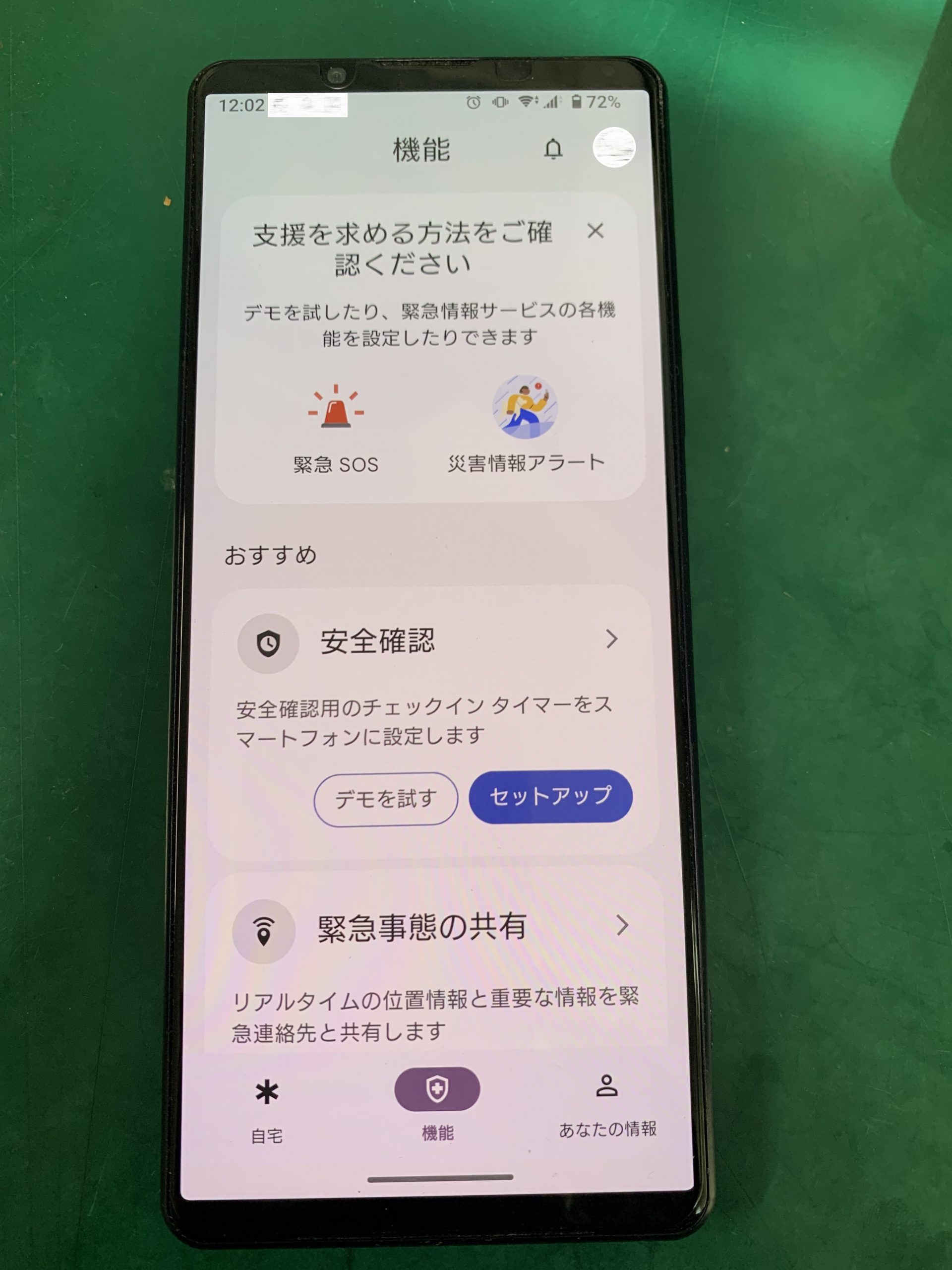
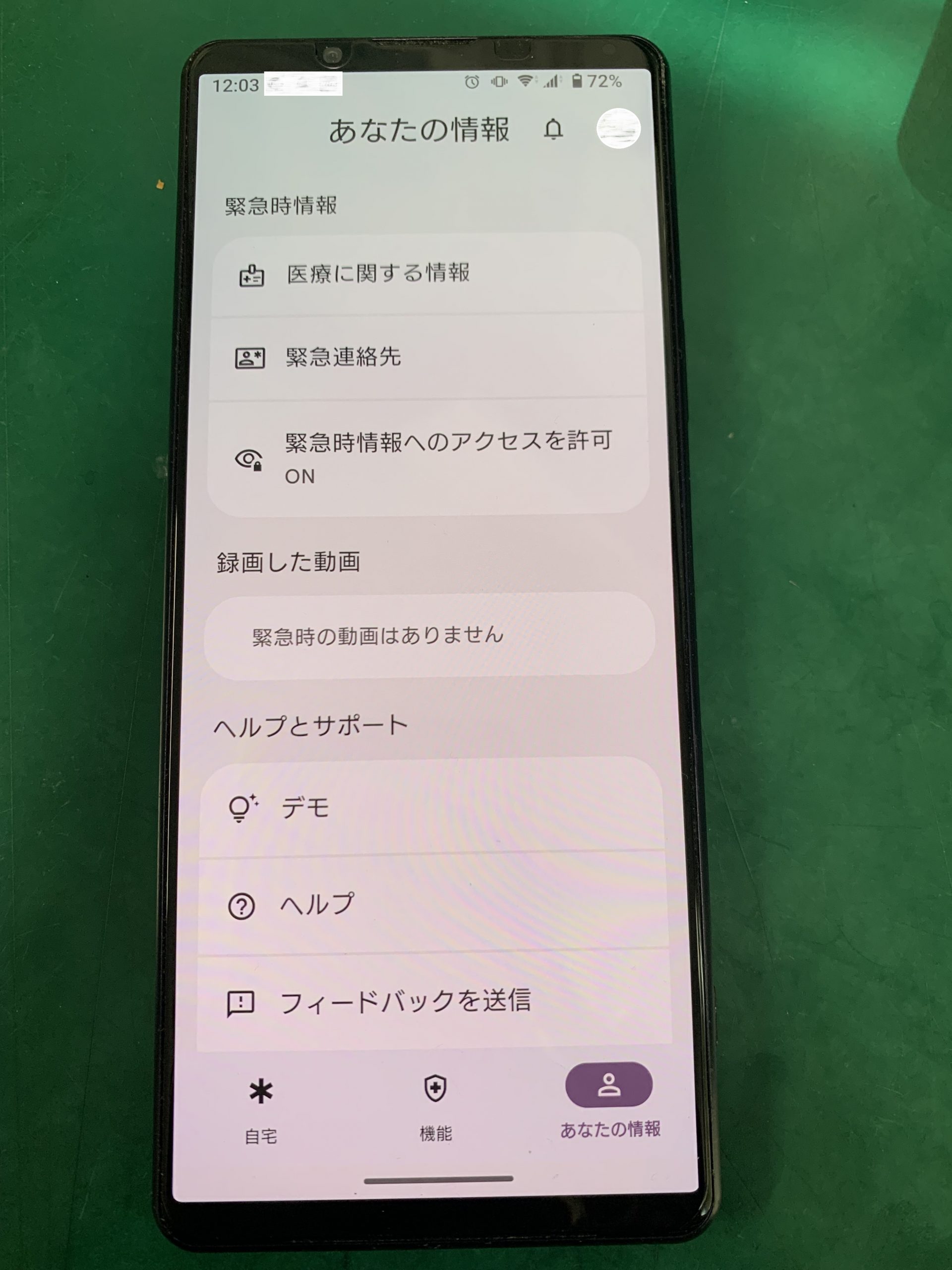 血液型、臓器提供の意志、アレルギー、服薬している薬、住所、健康状態、緊急連絡先等の設定は一番右の あなたの情報 の場所で変更します。
血液型、臓器提供の意志、アレルギー、服薬している薬、住所、健康状態、緊急連絡先等の設定は一番右の あなたの情報 の場所で変更します。
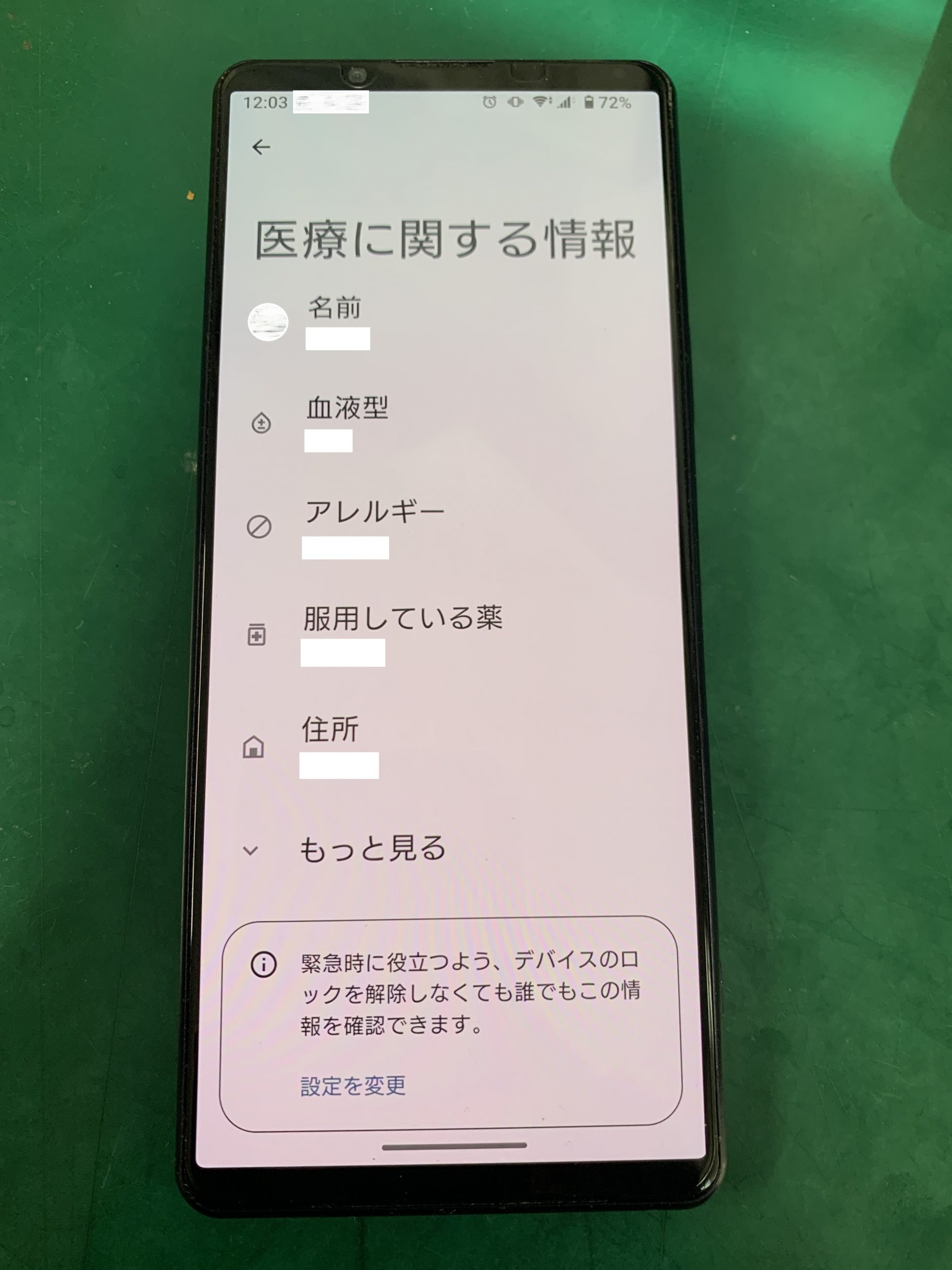
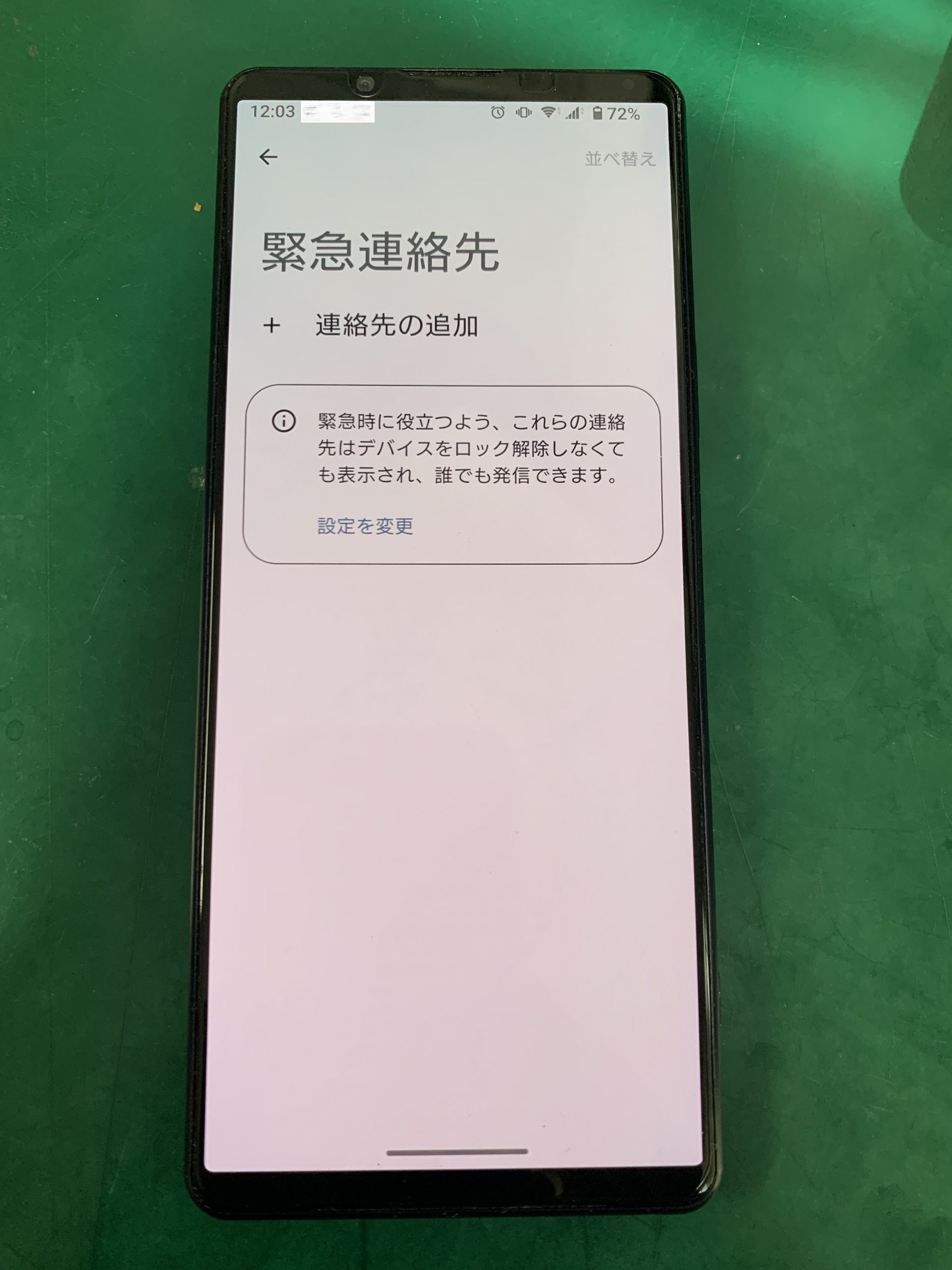
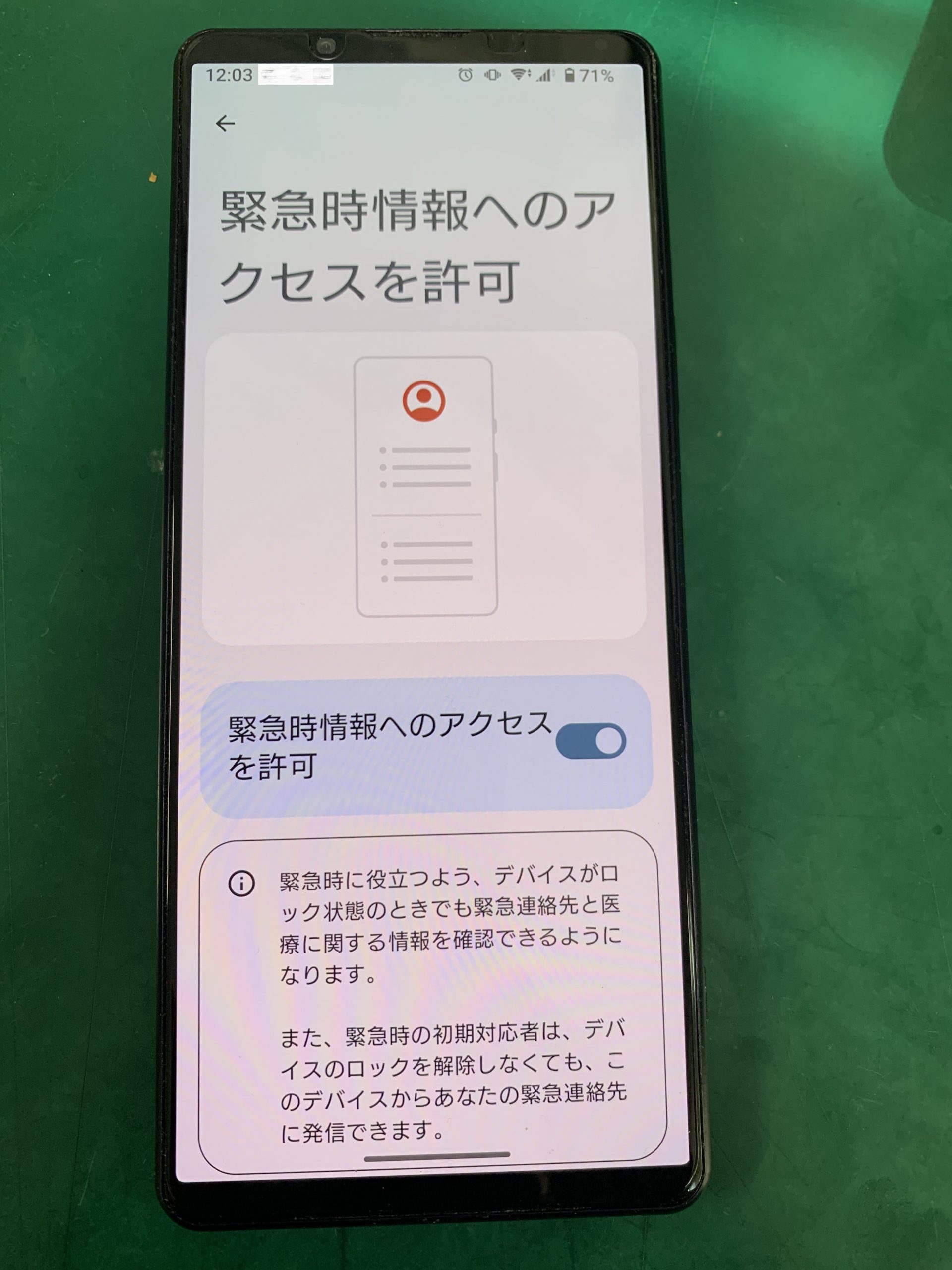 ここで気をつけないといけないのは、緊急情報へのアクセスを許可がONになっていないと表示自体がされなくなるということです。
・設定アプリからの設定方法
設定アプリからとなります。
端末内設定アプリを起動→下の方に 緊急情報と緊急通報 の箇所があるので選択。
ここで気をつけないといけないのは、緊急情報へのアクセスを許可がONになっていないと表示自体がされなくなるということです。
・設定アプリからの設定方法
設定アプリからとなります。
端末内設定アプリを起動→下の方に 緊急情報と緊急通報 の箇所があるので選択。
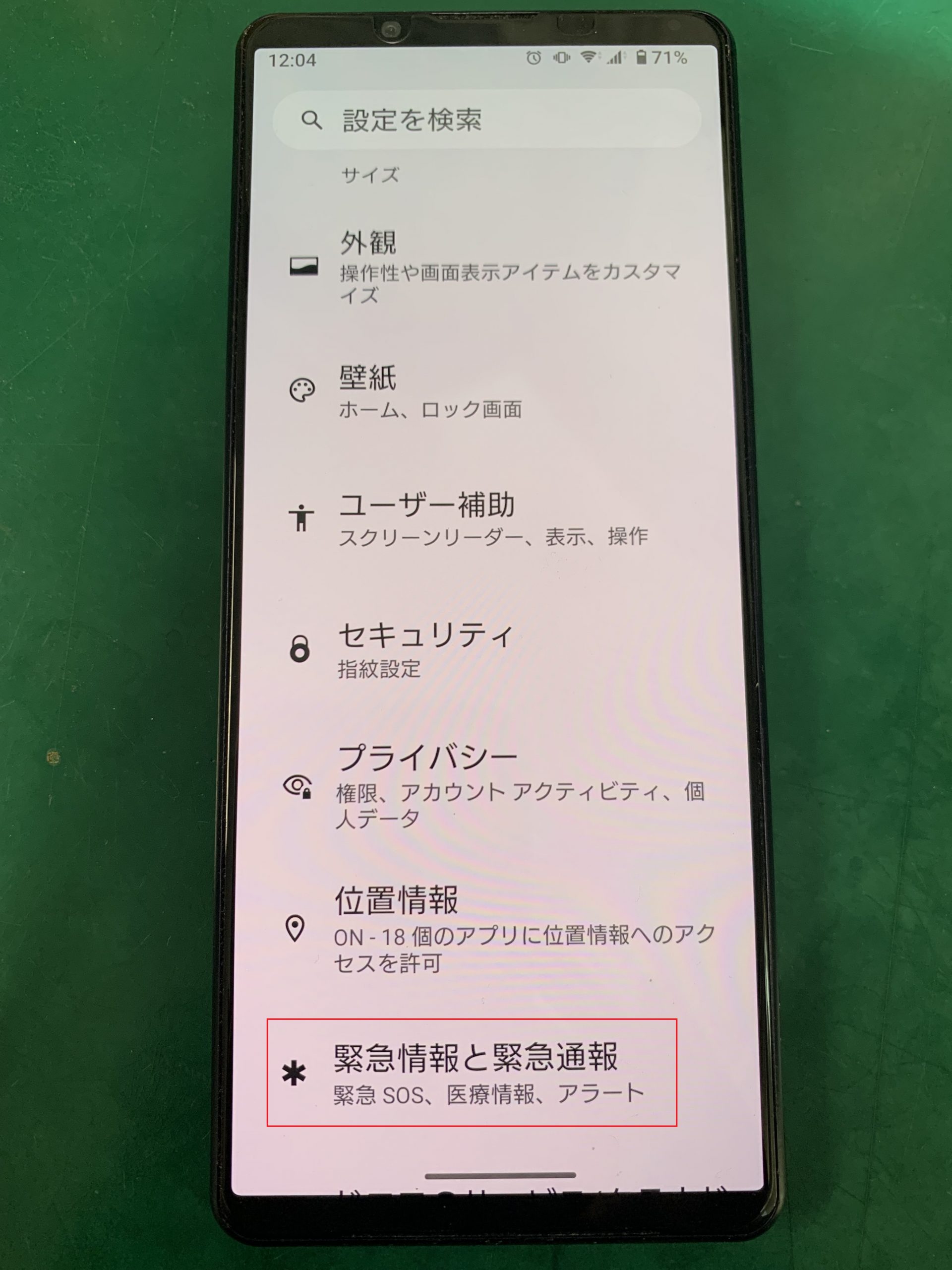
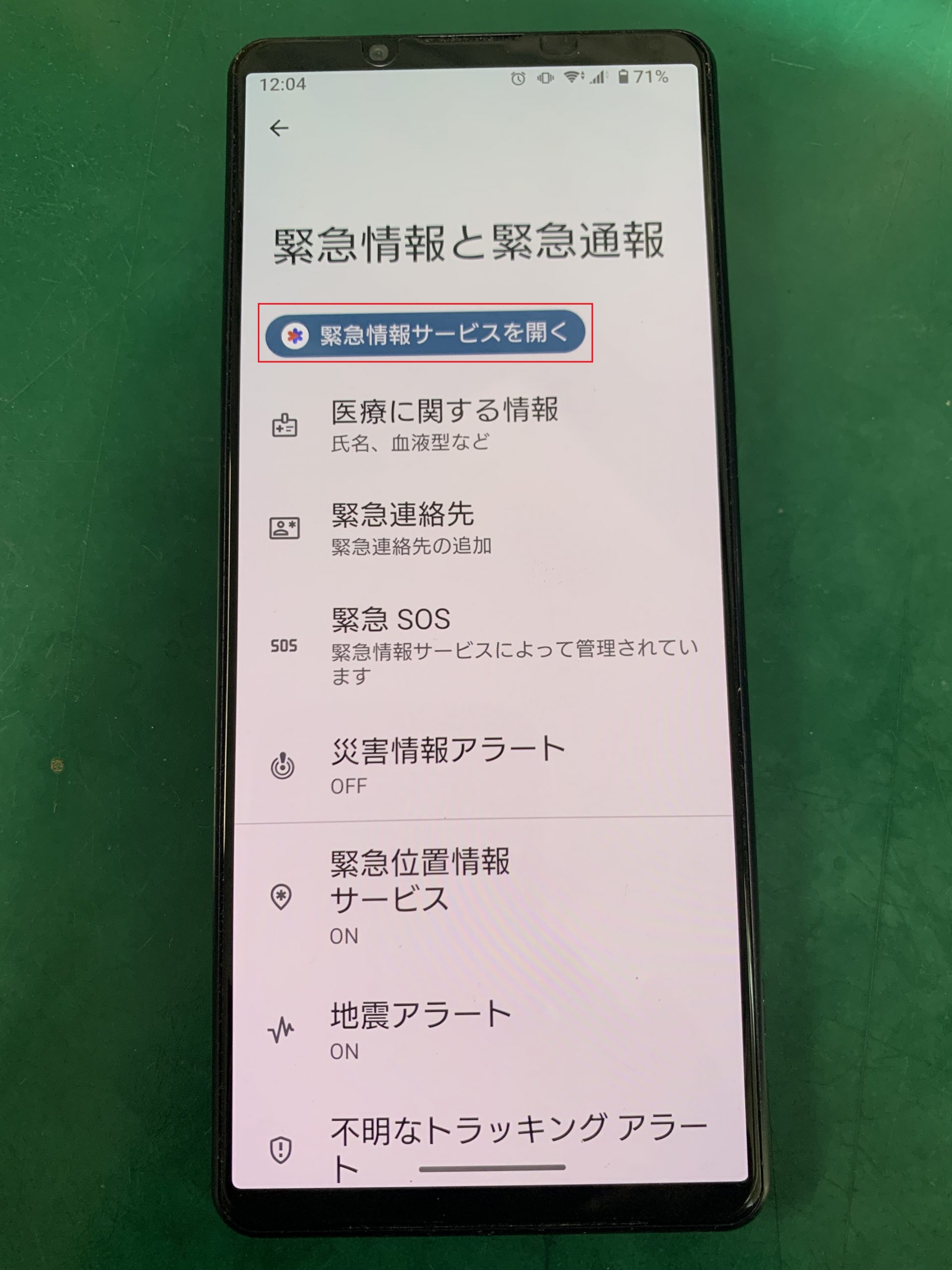 地震緊急速報や災害情報アラートなどもこちらで設定できます。
上の緊急情報サービスを開くと、上記で説明させていただいた3つの選択ボタンがあるページにいけます。
地震緊急速報や災害情報アラートなどもこちらで設定できます。
上の緊急情報サービスを開くと、上記で説明させていただいた3つの選択ボタンがあるページにいけます。
まとめ
 急に倒れた、事故にあった等など…生きている限り、人間いつどうなるかは予想ができないものです。
また、認知症の方やお子さんなど、自分で自分のことが説明できないかたにもおすすめの機能となっております。
そういったときに先に設定をしてしておくだけで、助かる確率がぐっと高くなります!
お時間の余裕がある時、家族で集まった時、機種変更をしたあとなどに設定をし、1年に1度程度見直ししておくことでいざという時困ることが減るかと思います。
便利機能なので是非使ってみてくださいね!
急に倒れた、事故にあった等など…生きている限り、人間いつどうなるかは予想ができないものです。
また、認知症の方やお子さんなど、自分で自分のことが説明できないかたにもおすすめの機能となっております。
そういったときに先に設定をしてしておくだけで、助かる確率がぐっと高くなります!
お時間の余裕がある時、家族で集まった時、機種変更をしたあとなどに設定をし、1年に1度程度見直ししておくことでいざという時困ることが減るかと思います。
便利機能なので是非使ってみてくださいね!
Pixel 5/5a/4a(5G)は画面が壊れやすい?ちょっとした衝撃でも割れます。

相談が多いPixel5・Pixel5a・Pixel4a(5G)・Pixel6aの画面破損
 モダンなデザイン、比較的安価で安定した性能が人気の
・Pixel 5
・Pixel 5a
・Pixel 4a(5G)
・Pixel 6a
ですが、相談の多い内容というのがダントツで「画面破損」です。
また大抵の場合
「ちょっと落としただけ」
「ポッケに入れていたら映らなくなった」
「記憶にない」
と、明確な理由もなく壊れているパターンが多いのも印象的です。
モダンなデザイン、比較的安価で安定した性能が人気の
・Pixel 5
・Pixel 5a
・Pixel 4a(5G)
・Pixel 6a
ですが、相談の多い内容というのがダントツで「画面破損」です。
また大抵の場合
「ちょっと落としただけ」
「ポッケに入れていたら映らなくなった」
「記憶にない」
と、明確な理由もなく壊れているパターンが多いのも印象的です。
外見も似ていれば構造も近い、Pixel5シリーズ
 Pixel5 Pixel5a Pixel4a(5G)のデザインはパッと見で判別するのが難しいほど
なのに画面破損の症状で一番多いのは「画面が映らなくなる(液晶不良)」なのでタチが悪いです。
液晶が映らなくなると、設定欄から機種の確認も出来なくなりますし
もちろん、そこからデータ移行やバックアップの作成も難しくなります(実質不可能です)
何をするにも各種操作がタッチパネルと液晶表示に依存している機械ですからね。
なので液晶表示という部分は非常に重要。
「バックアップがない…」と後悔しても遅い破損箇所のTOP3に入る部品です。
とは言え、逆に画面が壊れている場合、Pixel3を除くPixelシリーズは画面から分解を始める構造。
修理をする側からすると非常に気楽です。
ただPixel5 Pixel5a Pixel4a(5G)の弱点はここにあるかもしれません。
なにより「液晶が薄い」のです。
恐らく…
・本体の厚みを考えたときに液晶パーツの設計を薄くしなければいけない
・液晶表示領域を広くするためにベゼル(液晶のフチ)を細くした
ガラスは割れにくいのですが…液晶だけが破損し易いのはこのあたりが理由だと思います。
本体の剛性(耐久性)は申し分ない設計で、曲がったり、バラバラになることは珍しいのですが…
「後ろのポケットに入れているだけで壊れた」(これは仕方がないとも思えますが…)
というお話を伺うことがある以上は…
まさに液晶パーツの剛性が、ユーザーの想定よりも低いと言える証拠だと考えています。
Pixel5 Pixel5a Pixel4a(5G)のデザインはパッと見で判別するのが難しいほど
なのに画面破損の症状で一番多いのは「画面が映らなくなる(液晶不良)」なのでタチが悪いです。
液晶が映らなくなると、設定欄から機種の確認も出来なくなりますし
もちろん、そこからデータ移行やバックアップの作成も難しくなります(実質不可能です)
何をするにも各種操作がタッチパネルと液晶表示に依存している機械ですからね。
なので液晶表示という部分は非常に重要。
「バックアップがない…」と後悔しても遅い破損箇所のTOP3に入る部品です。
とは言え、逆に画面が壊れている場合、Pixel3を除くPixelシリーズは画面から分解を始める構造。
修理をする側からすると非常に気楽です。
ただPixel5 Pixel5a Pixel4a(5G)の弱点はここにあるかもしれません。
なにより「液晶が薄い」のです。
恐らく…
・本体の厚みを考えたときに液晶パーツの設計を薄くしなければいけない
・液晶表示領域を広くするためにベゼル(液晶のフチ)を細くした
ガラスは割れにくいのですが…液晶だけが破損し易いのはこのあたりが理由だと思います。
本体の剛性(耐久性)は申し分ない設計で、曲がったり、バラバラになることは珍しいのですが…
「後ろのポケットに入れているだけで壊れた」(これは仕方がないとも思えますが…)
というお話を伺うことがある以上は…
まさに液晶パーツの剛性が、ユーザーの想定よりも低いと言える証拠だと考えています。
主流になったOLED(有機EL)の弱点でもある
 先に挙げたPixelシリーズは、全てOLED(有機EL)を搭載しています。
従来のLCD(液晶)パネルと比較してOLED(有機EL)パネルには
・薄型、軽量
・色彩の再現度が高い
・省電力
と、スマートフォンにとって良い条件ばかりのように思えますが
LCD液晶に比べ、損傷後の状態に差が出てきます。
LCDの場合は
・液晶の"一部"が表示不良になる
・表示の"一部"に線が入る
・タッチ操作が”一部”効かない
など、症状の該当箇所が一部に限定されることが多く、ケースバイケースではありますが
表示不良時にもなんとか操作が出来る状態で留まることがあります。
ですがOLEDの場合は
・全体が一色(緑や紫)で塗りつぶされる
・全体のタッチ操作ができない
・全く表示が映らない
といったように、破損による症状が”画面全体”に及ぶことが多く
これにより画面破損し易いイメージが強く表される結果となっています。
先に挙げたPixelシリーズは、全てOLED(有機EL)を搭載しています。
従来のLCD(液晶)パネルと比較してOLED(有機EL)パネルには
・薄型、軽量
・色彩の再現度が高い
・省電力
と、スマートフォンにとって良い条件ばかりのように思えますが
LCD液晶に比べ、損傷後の状態に差が出てきます。
LCDの場合は
・液晶の"一部"が表示不良になる
・表示の"一部"に線が入る
・タッチ操作が”一部”効かない
など、症状の該当箇所が一部に限定されることが多く、ケースバイケースではありますが
表示不良時にもなんとか操作が出来る状態で留まることがあります。
ですがOLEDの場合は
・全体が一色(緑や紫)で塗りつぶされる
・全体のタッチ操作ができない
・全く表示が映らない
といったように、破損による症状が”画面全体”に及ぶことが多く
これにより画面破損し易いイメージが強く表される結果となっています。
では後に発売されたPixel 6aはどうなのか
 当然、パネルの厚みは極薄です。
簡易ノギスで測っただけでもガラス面とOLED面合わせて0.2ミリの厚みしかありません。
もちろん、この薄さは有機EL(OLED)にしか出来ない構造です。
通常のLCD液晶では構造上の制約がありますので、ほぼ絶対に不可能です。
・本体の軽量化
・本体の薄型化
これらのメリットを活かすためには必要不可欠、ではありますが…
強度面では非常に頼りなく、ガラス割れは勿論、圧力による液晶損傷のリスクが非常に高まります。
このことから、全体を通してモデル名に(a)が付いている廉価モデルは全体的に強度が低く
修理の必要性を感じやすいモデルとも言えますね。
現在販売中のPixel7aは…どうなのでしょうか?
この先もPixelの修理を通してまとめられればと考えています。
当然、パネルの厚みは極薄です。
簡易ノギスで測っただけでもガラス面とOLED面合わせて0.2ミリの厚みしかありません。
もちろん、この薄さは有機EL(OLED)にしか出来ない構造です。
通常のLCD液晶では構造上の制約がありますので、ほぼ絶対に不可能です。
・本体の軽量化
・本体の薄型化
これらのメリットを活かすためには必要不可欠、ではありますが…
強度面では非常に頼りなく、ガラス割れは勿論、圧力による液晶損傷のリスクが非常に高まります。
このことから、全体を通してモデル名に(a)が付いている廉価モデルは全体的に強度が低く
修理の必要性を感じやすいモデルとも言えますね。
現在販売中のPixel7aは…どうなのでしょうか?
この先もPixelの修理を通してまとめられればと考えています。 pixelシリーズの見分け方…正直わかりにくいのでまとめます。

本体に型番無し…見た目だけで判断するには
 Android OSの長であるGoogleが作るスマートフォン
Google Pixel
今は昔、Google謹製スマホといえばnexusという名前でASUSやLGが協力し販売していたものですが
長い後継不在の後、事実上の後継シリーズがPixelです。
日本での発売はPixel 3から。
海外ではPixelはタブレットからスマートフォンまで販売されており、一部ではかなり期待されていた存在です。
それまでのAndroidスマートフォンの一点豪華主義といいますか
ラグジュアリーな見た目を覆すミニマルなデザインは、まさしく競合他社の追随を許さない気合の入りっぷりで…
そのデメリットとも言えますが、まず
「本体に刻印が殆どない」
かなりスマートなデザインになっています。
そうなると、困るのは
「自分がどのPixelを使っているのかわからない」
といったユーザーでしょう。
もちろん、端末の設定を見ることで機種の判別は可能です。
が、それはあくまで液晶表示が正常な場合のみ。
たとえば…
・落としてタッチ操作が出来ない
・液晶表示に異常がある
こんなときは、確認のしようがありません。
一番は購入時の外箱があればいいのですが「そんなものは捨てたよ!」と豪快なムーブを極めているユーザーには難しい話です。
また出先で壊れてしまうと、箱を持ち歩いているわけではないでしょうから難しいですよね。
Android OSの長であるGoogleが作るスマートフォン
Google Pixel
今は昔、Google謹製スマホといえばnexusという名前でASUSやLGが協力し販売していたものですが
長い後継不在の後、事実上の後継シリーズがPixelです。
日本での発売はPixel 3から。
海外ではPixelはタブレットからスマートフォンまで販売されており、一部ではかなり期待されていた存在です。
それまでのAndroidスマートフォンの一点豪華主義といいますか
ラグジュアリーな見た目を覆すミニマルなデザインは、まさしく競合他社の追随を許さない気合の入りっぷりで…
そのデメリットとも言えますが、まず
「本体に刻印が殆どない」
かなりスマートなデザインになっています。
そうなると、困るのは
「自分がどのPixelを使っているのかわからない」
といったユーザーでしょう。
もちろん、端末の設定を見ることで機種の判別は可能です。
が、それはあくまで液晶表示が正常な場合のみ。
たとえば…
・落としてタッチ操作が出来ない
・液晶表示に異常がある
こんなときは、確認のしようがありません。
一番は購入時の外箱があればいいのですが「そんなものは捨てたよ!」と豪快なムーブを極めているユーザーには難しい話です。
また出先で壊れてしまうと、箱を持ち歩いているわけではないでしょうから難しいですよね。
特に判別が難しいのは…
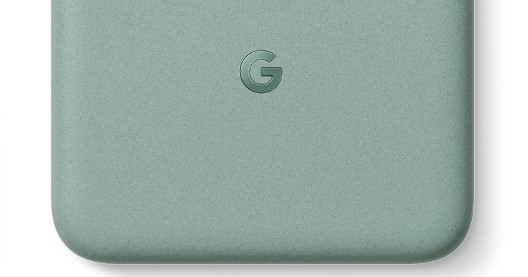 日本で販売されているPixelシリーズを列挙すると
・Pixel 3
・Pixel 3 XL
・Pixel 3a
・Pixel 4
・Pixel 4 XL
・Pixel 4a
・Pixel 4a(5G)
・Pixel 5
・Pixel 5a
・Pixel 6
・Pixel 6 Pro
・Pixel 6a
こんな感じ(書いて並べると多いですね)
この中でも特に外見だけでの判断が難しいものは
・Pixel 4a(5G)
・Pixel 5
・Pixel 5a
この3機種でしょう。
日本で販売されているPixelシリーズを列挙すると
・Pixel 3
・Pixel 3 XL
・Pixel 3a
・Pixel 4
・Pixel 4 XL
・Pixel 4a
・Pixel 4a(5G)
・Pixel 5
・Pixel 5a
・Pixel 6
・Pixel 6 Pro
・Pixel 6a
こんな感じ(書いて並べると多いですね)
この中でも特に外見だけでの判断が難しいものは
・Pixel 4a(5G)
・Pixel 5
・Pixel 5a
この3機種でしょう。
電源ボタンの仕様の違いで簡単に見分ける
上で挙げた3機種は姿形がほとんど同じです。 本体色のラインナップに大なり小なり違いがあったり、カメラの数や仕様が違う くらいしか、目立つ見分け方は無いように思えます。 しかし実は、一番カンタンに見分ける方法があります。 それが「電源ボタンの仕様」です。 Pixel 4a (5G)
成型色のプラスチック、ツルツルの外観
Pixel 4a (5G)
成型色のプラスチック、ツルツルの外観
 Pixel 5
金属製、ツルツルの外観
Pixel 5
金属製、ツルツルの外観
 Pixel 5a
成型色のプラスチック、凸凹としている
これさえ覚えておけば、見分けにくい3機種でも、すぐに判定出来ます。
しかし、こう見比べてみても本当にソックリですよね…
Pixel 5a
成型色のプラスチック、凸凹としている
これさえ覚えておけば、見分けにくい3機種でも、すぐに判定出来ます。
しかし、こう見比べてみても本当にソックリですよね…
サイズ違いにも要注意!XLモデル
上で見分け方を書いた3機種以外でも ・Pixel 3 ・Pixel 3 XL ・Pixel 4 ・Pixel 4 XL この4機種には注意が必要ですね。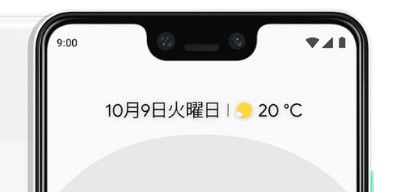 Pixel 3 XL
画面にノッチ(切り欠き)がある。
Pixel 4 XLに関しては本当にサイズ以外に見分ける方法に最適解が見つかりません…
修理屋さんでも見分けるのに難儀するPixelシリーズ。
「自分の使っている機種がわからない」
そんなときは参考にしてみて下さい。
Pixel 3 XL
画面にノッチ(切り欠き)がある。
Pixel 4 XLに関しては本当にサイズ以外に見分ける方法に最適解が見つかりません…
修理屋さんでも見分けるのに難儀するPixelシリーズ。
「自分の使っている機種がわからない」
そんなときは参考にしてみて下さい。 隙間が出来たスマートフォンに接着剤は絶対に使わないで下さい。

原因は様々、ただし対処に接着剤は絶対にダメ。
 スマートフォンの構造は様々です。
中にはバッテリーの膨張や、本体の歪みによって…
画面が浮き上がる
本体に隙間が出来る
こんな機種もあります。
原因を取り除くことでしか解決できないものだと修理屋さんは知っていますが…
普段から使用しているユーザーの中には
「接着剤でくっつければなんとかなるんじゃないか」
と考える方もいるようです。
…本当に、それだけはやめて下さい。
そのスマートフォンを短期間で買い替える前提であれば否定はしません。
ただ少しでも長く使いたいなら、絶対にやめて下さい。
スマートフォンの構造は様々です。
中にはバッテリーの膨張や、本体の歪みによって…
画面が浮き上がる
本体に隙間が出来る
こんな機種もあります。
原因を取り除くことでしか解決できないものだと修理屋さんは知っていますが…
普段から使用しているユーザーの中には
「接着剤でくっつければなんとかなるんじゃないか」
と考える方もいるようです。
…本当に、それだけはやめて下さい。
そのスマートフォンを短期間で買い替える前提であれば否定はしません。
ただ少しでも長く使いたいなら、絶対にやめて下さい。
スマートフォンに隙間が出来る原因はバッテリー
 大抵、スマートフォンのパネルと本体の間にスキマが生じ
液晶の光がスキマから外に漏れていたりする場合の原因は…
9割がバッテリーの膨張によるものです
バッテリーが餅のように膨らみ、画面を下から持ち上げてしまっている状態。
これはバッテリーの劣化により、バッテリーの皮膜内にガスが溜まる、もしくはセル自体が膨らむことで起こります。
特にAndroidスマホでは、構造上すこしの膨らみでも画面を押し上げる場合もあり
そうなった場合の解決策はバッテリーの交換のみ。
確かに、ほんの数ミリのスキマであればギューっと抑えることで消えるかもしれません。
しかし根本的に、スマホ内部に膨張しているバッテリーが存在する限り、いずれにしても本体に隙間が出来ます。
大抵、スマートフォンのパネルと本体の間にスキマが生じ
液晶の光がスキマから外に漏れていたりする場合の原因は…
9割がバッテリーの膨張によるものです
バッテリーが餅のように膨らみ、画面を下から持ち上げてしまっている状態。
これはバッテリーの劣化により、バッテリーの皮膜内にガスが溜まる、もしくはセル自体が膨らむことで起こります。
特にAndroidスマホでは、構造上すこしの膨らみでも画面を押し上げる場合もあり
そうなった場合の解決策はバッテリーの交換のみ。
確かに、ほんの数ミリのスキマであればギューっと抑えることで消えるかもしれません。
しかし根本的に、スマホ内部に膨張しているバッテリーが存在する限り、いずれにしても本体に隙間が出来ます。
なぜ接着剤を使ってはいけないのか。
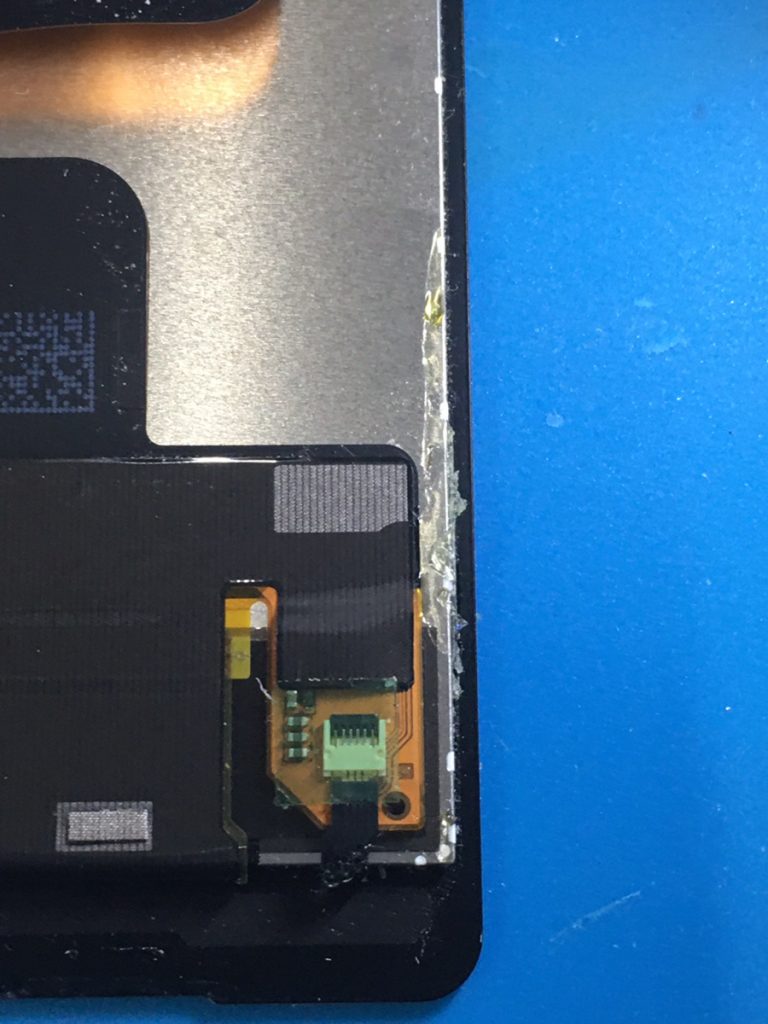 正直な話、そのまま捨ててしまうのであれば接着剤を使おうと構いません。
しかし…
・原因がわからない
・直し方もわからない
こんな状態で「とりあえず接着剤を付けてみよう」なんて考えは絶対にダメです。
特に画面が浮いている場合は。
表から見ているとわからないかもしれませんが
スマートフォンの画面は殆どの場合
表面のガラスと液晶が一体になっています。
ガラスに関しては接着剤がついていても問題ありません。
ただ液晶の裏や端に接着剤が付くと、もう終わりです。
液晶へ接着剤が侵食し表示不良を起こしたり、偏光フィルムの剥離を起こします。
「ならガラスにだけ接着剤をつければいいんじゃないの?」
そうですね、細いところでは0.1ミリ幅しかありませんが出来ますか?
もしそれが可能なほど構造への理解があるのであれば、ご自身で分解をしてしまったほうが早いかもしれません。
とにかく、スマートフォンに隙間を見つけても
・むやみに接着剤を使用しない
・下手に押さない
この2つは守って頂きたいと考えています。
正直な話、そのまま捨ててしまうのであれば接着剤を使おうと構いません。
しかし…
・原因がわからない
・直し方もわからない
こんな状態で「とりあえず接着剤を付けてみよう」なんて考えは絶対にダメです。
特に画面が浮いている場合は。
表から見ているとわからないかもしれませんが
スマートフォンの画面は殆どの場合
表面のガラスと液晶が一体になっています。
ガラスに関しては接着剤がついていても問題ありません。
ただ液晶の裏や端に接着剤が付くと、もう終わりです。
液晶へ接着剤が侵食し表示不良を起こしたり、偏光フィルムの剥離を起こします。
「ならガラスにだけ接着剤をつければいいんじゃないの?」
そうですね、細いところでは0.1ミリ幅しかありませんが出来ますか?
もしそれが可能なほど構造への理解があるのであれば、ご自身で分解をしてしまったほうが早いかもしれません。
とにかく、スマートフォンに隙間を見つけても
・むやみに接着剤を使用しない
・下手に押さない
この2つは守って頂きたいと考えています。 ちょっと古めのAndroidバージョンでも、ナビゲーションバーを使いたい。

ナビゲーションボタンって邪魔ですよね。
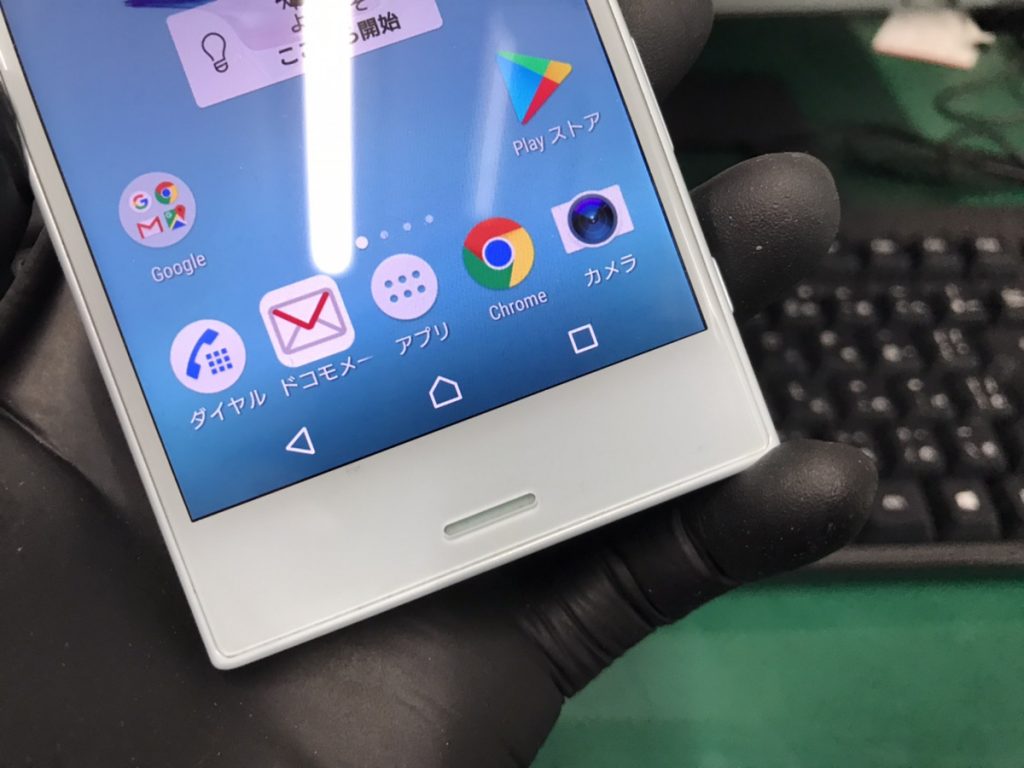 かつてはスマートフォンの本体に物理ボタンやタッチパネルでベゼルの部分に配置されていた
「ナビゲーションボタン」は一時期Androidの顔とも言える存在で、コレがないと…って人も少なからず居たでしょう。
「戻る」「ホーム」「タスク一覧」
決して直感的ではないものの、わかりやすいということで未だに愛用されている方もいると思います。
ですが近年のAndroid10以降のOSでは、より直感的に指のスワイプ動作だけで「戻る」「ホーム」「タスク一覧」が可能なナビゲーションバーというものに変更が可能となり、基本的に
・左右の画面端をスワイプで「戻る」
・画面の下から上へのスワイプで「ホーム」そのまま維持すると「タスク一覧」
という動作で、3つのナビゲーションボタンで行っていた操作を片手でスムーズに行えるようになりました。
何よりも素晴らしいのは「戻る」の動作で…同じような操作形態を持つiPhoneなどでは
「左から右へのスワイプ→戻る」
「右から左へのスワイプ→進む」
という、片手だけでは難易度が高めな操作範囲の移動を求められるものが…
Android10以降のナビゲーションバーでは
「左右どちらからのスワイプでも戻る」
…この素晴らしさを体験すると、もう正直ナビゲーションボタンには戻れません。
しかし、このナビゲーションバーには一つだけ欠点があります。
それは、Android9やAndroid10以降でなければ、使えません。
かつてはスマートフォンの本体に物理ボタンやタッチパネルでベゼルの部分に配置されていた
「ナビゲーションボタン」は一時期Androidの顔とも言える存在で、コレがないと…って人も少なからず居たでしょう。
「戻る」「ホーム」「タスク一覧」
決して直感的ではないものの、わかりやすいということで未だに愛用されている方もいると思います。
ですが近年のAndroid10以降のOSでは、より直感的に指のスワイプ動作だけで「戻る」「ホーム」「タスク一覧」が可能なナビゲーションバーというものに変更が可能となり、基本的に
・左右の画面端をスワイプで「戻る」
・画面の下から上へのスワイプで「ホーム」そのまま維持すると「タスク一覧」
という動作で、3つのナビゲーションボタンで行っていた操作を片手でスムーズに行えるようになりました。
何よりも素晴らしいのは「戻る」の動作で…同じような操作形態を持つiPhoneなどでは
「左から右へのスワイプ→戻る」
「右から左へのスワイプ→進む」
という、片手だけでは難易度が高めな操作範囲の移動を求められるものが…
Android10以降のナビゲーションバーでは
「左右どちらからのスワイプでも戻る」
…この素晴らしさを体験すると、もう正直ナビゲーションボタンには戻れません。
しかし、このナビゲーションバーには一つだけ欠点があります。
それは、Android9やAndroid10以降でなければ、使えません。
ナビゲーションバーはOSに標準搭載、つまり古いOSには存在しません。
 なので、例えばAndroid7の設定には存在しません。
もちろんAndroid8の設定にも存在しません。
機種に依存しますが、あるとしてもナビゲーションボタンの配置を変える設定くらいです。
(一部Galaxyなど)
しかし、今更そんな古いバージョンのAndroidを搭載したスマートフォンを使って、ナビゲーションバーに出来たらいいのに…なんて考える方は
・OSバージョン違いのスマホを複数台持っていて、用途を分けて使っている
・画面の表示域をナビゲーションボタンに専有されるのが不愉快
・なんか古いスマホを使ってみたい、遊んでみたい
など、一般的には稀有な存在と言われるかもしれません。
その上で、少しだけ凝ったことをする必要もあります。
これから書く方法は一般的なユーザーにはオススメしません。
(何かをしくじったからといって即壊れるわけではありませんが念の為)
なので、例えばAndroid7の設定には存在しません。
もちろんAndroid8の設定にも存在しません。
機種に依存しますが、あるとしてもナビゲーションボタンの配置を変える設定くらいです。
(一部Galaxyなど)
しかし、今更そんな古いバージョンのAndroidを搭載したスマートフォンを使って、ナビゲーションバーに出来たらいいのに…なんて考える方は
・OSバージョン違いのスマホを複数台持っていて、用途を分けて使っている
・画面の表示域をナビゲーションボタンに専有されるのが不愉快
・なんか古いスマホを使ってみたい、遊んでみたい
など、一般的には稀有な存在と言われるかもしれません。
その上で、少しだけ凝ったことをする必要もあります。
これから書く方法は一般的なユーザーにはオススメしません。
(何かをしくじったからといって即壊れるわけではありませんが念の為)
今回、主となるのはパソコンとADB(Android Debug Bridge)
私が今回書いていくナビゲーションバーを消す方法に必要なのは… ・Windows搭載パソコン ・ADB(Android Debug Bridge) ・データ通信が行えるUSBケーブル ・開発者向けオプションが有効になったスマートフォン ・ジェスチャーナビゲーションを行うアプリ(Fluid Navigation Gestures) 以上です。 並べられた要素の大半がわからない場合は、ひとつひとつ調べながらゆっくりと作業を進める必要があります。 まず、パソコンにADBを組み込んでおきます。 このADB(Android Debug Bridge)はAndroidの基本OSの要素をカスタムするために必要なツールで… 主にアプリの開発や、スマートフォンのデバックに使用されるGoogle公式のツールです。 このADBがないと、Androidのソフトウェアにアクセスする権限が獲られません。 本来、手動でADBを組み込む場合はWindowsの基本的な操作が必要になりますが、簡単なインストーラにまとめられたパッケージを配布しているところもあるので、不正なソフトに注意しながら探してみて下さい。 ADBが無事パソコンに組み込めたら、次にスマートフォン本体の準備です。 まずスマートフォンの開発者向けオプションをオンにします。 通常は隠されている項目なので… 設定→デバイス情報→ビルドバージョンの項目を連打
設定→デバイス情報→ビルドバージョンの項目を連打
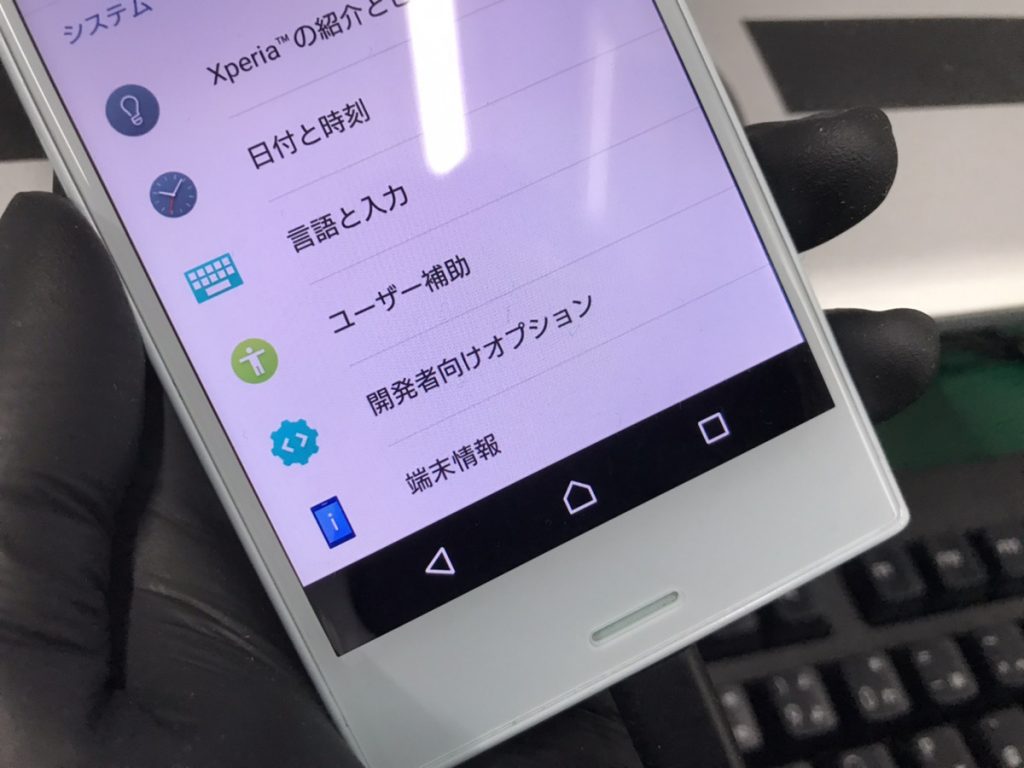 これで、開発者向けオプションがオンになり機種にもよりますが「システム」の項目内にある「詳細設定」を開くと「開発者向けオプション」が選択出来るようになります。
※なお開発者オプションの設定は下手に触ると何かと厄介なので、次の操作で必要になるまでそっとしておきましょう
これで、開発者向けオプションがオンになり機種にもよりますが「システム」の項目内にある「詳細設定」を開くと「開発者向けオプション」が選択出来るようになります。
※なお開発者オプションの設定は下手に触ると何かと厄介なので、次の操作で必要になるまでそっとしておきましょう
USBケーブルでパソコンに繋げる
 当たり前ですが、USBケーブルも充電専用ではなく、データ通信が可能な物を使いましょう。
どんなケーブルでも使えるAndroidだから、と安物100均ケーブルを使われている方は充電専用のケーブルである可能性が高いので要注意です。
かといって、ただパソコンに接続しただけでは何も始まりません。
その後、スマートフォン側で「USB接続の用途」から「ファイルを転送する」を選択しましょう。
※この操作をしないとパソコンでスマホを充電しているだけになります。
そして先程スマートフォンで利用可能にした「開発者向けオプション」から「USBデバッグ」をオンにしましょう。
当たり前ですが、USBケーブルも充電専用ではなく、データ通信が可能な物を使いましょう。
どんなケーブルでも使えるAndroidだから、と安物100均ケーブルを使われている方は充電専用のケーブルである可能性が高いので要注意です。
かといって、ただパソコンに接続しただけでは何も始まりません。
その後、スマートフォン側で「USB接続の用途」から「ファイルを転送する」を選択しましょう。
※この操作をしないとパソコンでスマホを充電しているだけになります。
そして先程スマートフォンで利用可能にした「開発者向けオプション」から「USBデバッグ」をオンにしましょう。
 これでやっと、パソコンからAndroidシステムへの干渉が可能になりました。
これでやっと、パソコンからAndroidシステムへの干渉が可能になりました。
次はスマホにジェスチャーナビゲーションアプリを入れる
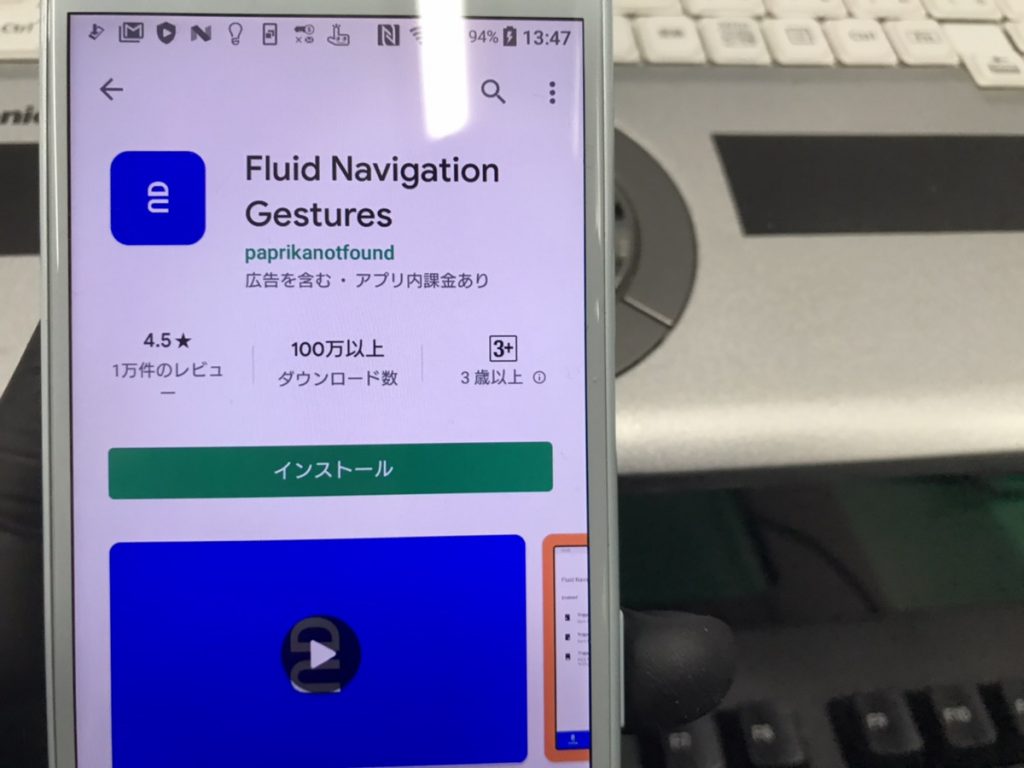 ここまでの作業で、下準備は完了です。
ここからはジェスチャーナビゲーションの代わりになる機能を追加するアプリの導入と画面内の表示を変える作業に入ります。
と言っても、ジェスチャーナビゲーションの代わりになるアプリの導入は簡単でPlayストア内で
「Fluid Navigation Gestures」と検索をして、ダウンロードを行い初期設定をするだけ。
ここまでの作業で、下準備は完了です。
ここからはジェスチャーナビゲーションの代わりになる機能を追加するアプリの導入と画面内の表示を変える作業に入ります。
と言っても、ジェスチャーナビゲーションの代わりになるアプリの導入は簡単でPlayストア内で
「Fluid Navigation Gestures」と検索をして、ダウンロードを行い初期設定をするだけ。
 ※全て英語ですが、意味はわかりますよね?
怪しいサイトからDLする必要はありません。
では、なぜADBの導入など面倒な作業が必要になるかというと…
ジェスチャーナビゲーション用のアプリを導入しただけでは、ナビゲーションボタンは消せないからです。
本来、今回の目的の中には「ナビゲーションボタンに画面の表示域を占領される」のが煩わしいというものがあり、ジェスチャー操作が可能となったとしても、液晶にナビゲーションボタンがあるようでは目的は達成できません、
このジェスチャーボタンは先述したとおり、システムの基本的な動作を補完するものなので設定では消せません。
つまりAndroidを動かす上で重用な要素なので、簡単に消せてしまっては困るということです。
※下手に触ってホームにも戻れない状態になったと想像してみて下さい、恐ろしいですね
そのため、ADBのようなシステムに直接アクセス出来るツールが必要になるんですね。
※全て英語ですが、意味はわかりますよね?
怪しいサイトからDLする必要はありません。
では、なぜADBの導入など面倒な作業が必要になるかというと…
ジェスチャーナビゲーション用のアプリを導入しただけでは、ナビゲーションボタンは消せないからです。
本来、今回の目的の中には「ナビゲーションボタンに画面の表示域を占領される」のが煩わしいというものがあり、ジェスチャー操作が可能となったとしても、液晶にナビゲーションボタンがあるようでは目的は達成できません、
このジェスチャーボタンは先述したとおり、システムの基本的な動作を補完するものなので設定では消せません。
つまりAndroidを動かす上で重用な要素なので、簡単に消せてしまっては困るということです。
※下手に触ってホームにも戻れない状態になったと想像してみて下さい、恐ろしいですね
そのため、ADBのようなシステムに直接アクセス出来るツールが必要になるんですね。
パソコンのコマンドプロンプトから命令を送る
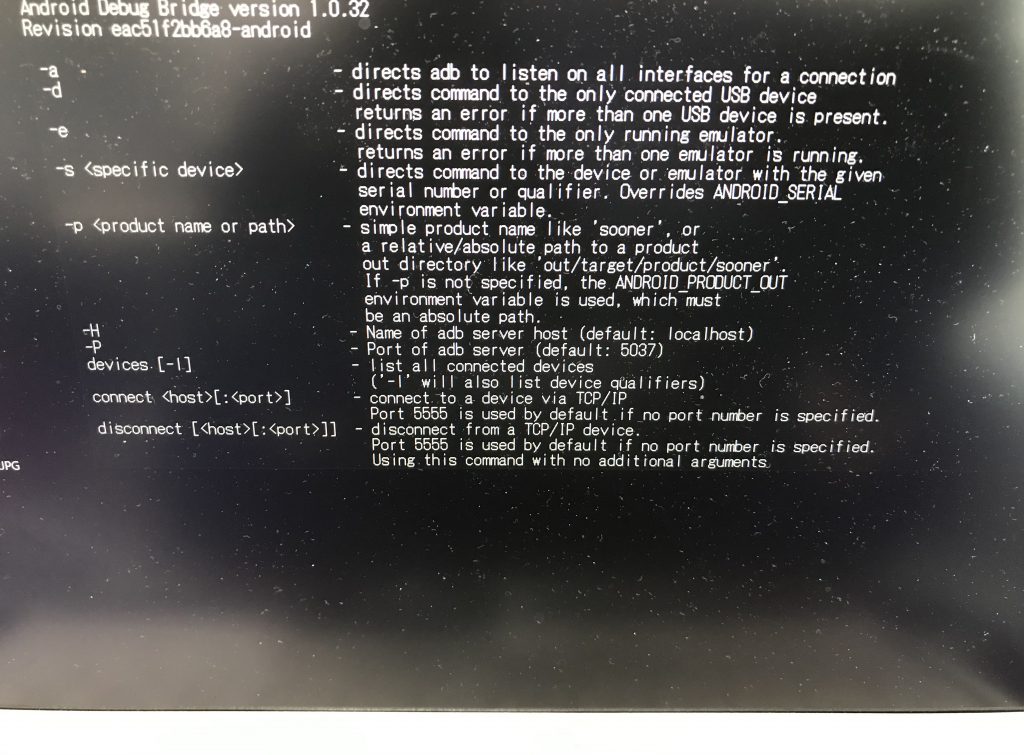 次に、パソコンのコマンドプロンプトを開きます。
※Windows10であれば「スタートメニュー」の「Windowsシステム ツール」内の「コマンドプロンプト」を選択すれば開きます。
試しにコマンドプロンプト内で「adb device」と入力し、ADBコマンドの一覧が表示されれば接続されています。
ここからの作業でナビゲーションボタンを消していくわけですが…
打ち込むコマンドはFluid Navigation Gesturesの中にあります。
アプリトップから
次に、パソコンのコマンドプロンプトを開きます。
※Windows10であれば「スタートメニュー」の「Windowsシステム ツール」内の「コマンドプロンプト」を選択すれば開きます。
試しにコマンドプロンプト内で「adb device」と入力し、ADBコマンドの一覧が表示されれば接続されています。
ここからの作業でナビゲーションボタンを消していくわけですが…
打ち込むコマンドはFluid Navigation Gesturesの中にあります。
アプリトップから
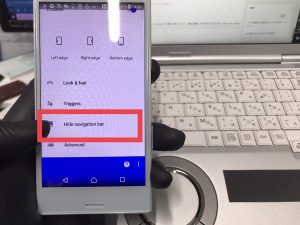 Hide navigation barの項目を選択
Hide navigation barの項目を選択
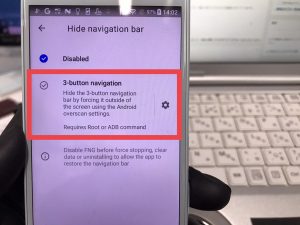 3-button navigationを選択
3-button navigationを選択
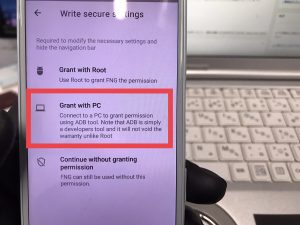 出てきた選択肢からGrant with PCを選択すると…
出てきた選択肢からGrant with PCを選択すると…
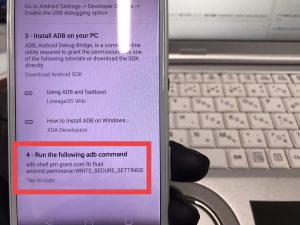 Run the following adb commandという項目の下に打ち込むコマンドが出てきます。
それをこのまま先ほど開いたコマンドプロンプトに入力すると…
Run the following adb commandという項目の下に打ち込むコマンドが出てきます。
それをこのまま先ほど開いたコマンドプロンプトに入力すると…
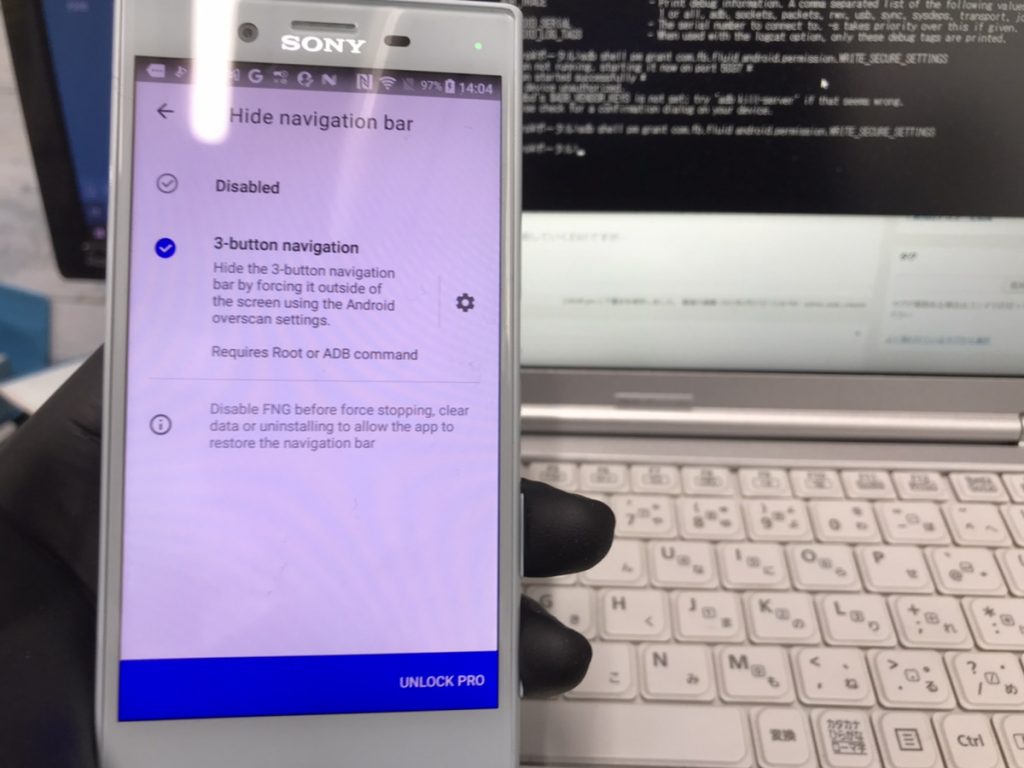 はい、ナビゲーションボタンが消せました。
これで全ての作業が完了しました。
ちなみにこの作業は失敗すると最悪初期化のみとなりますので、あくまで趣味の範疇でやってみることをおすすめします。
はい、ナビゲーションボタンが消せました。
これで全ての作業が完了しました。
ちなみにこの作業は失敗すると最悪初期化のみとなりますので、あくまで趣味の範疇でやってみることをおすすめします。
Androidの修理は高い?
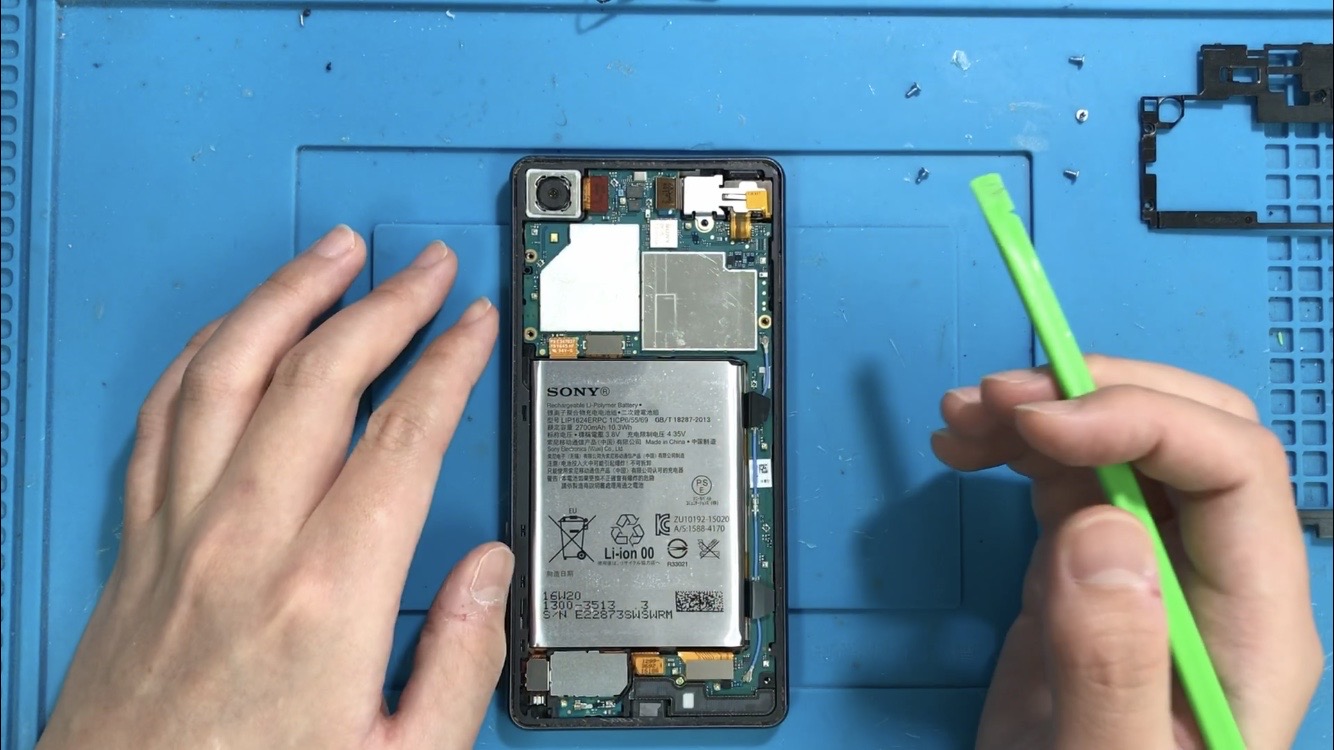
Android端末の修理費用の秘密に迫る。
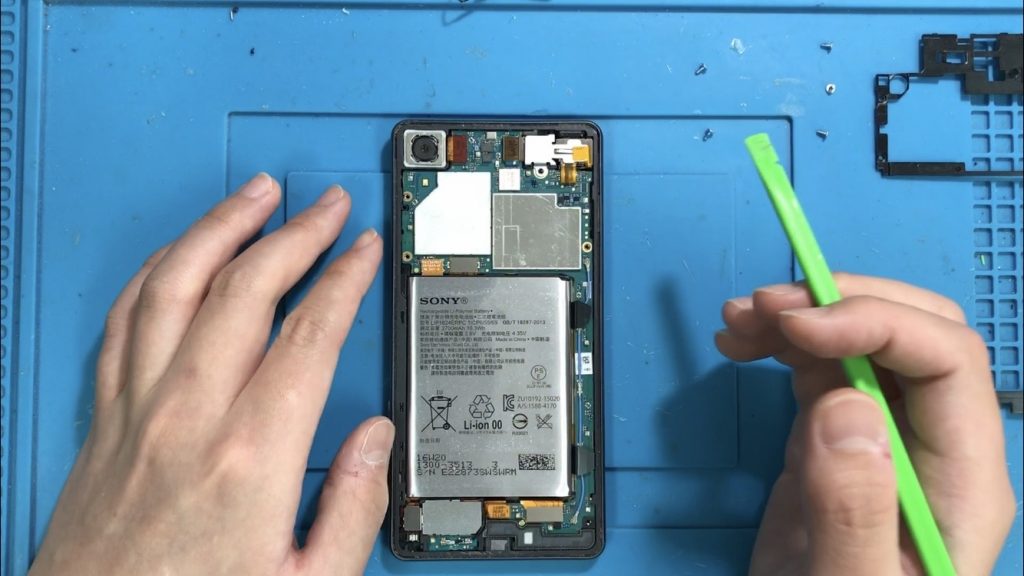 日本で一気にシェア率を伸ばしているAndroidスマホ、かつての使いにくさは過去のものです。
ここまでユーザーが増えると、悩みの種は…壊れたときに修理ができるか?です。
実際、Androidスマホはメーカーやブランド、使用されているパーツもバラバラで
同じブランド、同じ発売日の他機種展開のモデルでも全く構造から異なっている場合がほとんど。
正直、修理をする人間からすると「もはや修理をさせる気がないな」と、感じるほど分解と再構築の手間がかかります。
なので大概の場合はメーカーに修理依頼を出すと、本体を新しいものに交換される「本体交換」になることが殆どです。
(一部、海外製スマホはメーカーでパーツ交換修理も可能なようですね)
しかし、わざわざ郵送で送って、結果を待ちながら過ごすスマホが手元にない日々が考えられない一部のスマホ依存症、もしくは多忙な方には、その生活は宇宙へ飛び立つよりも難しいことでしょう。
そこで私達のような街の修理店を頼って頂く形にもなるのですが…
おおよそ、お客様の関心事は修理費用ですよね。
日本で一気にシェア率を伸ばしているAndroidスマホ、かつての使いにくさは過去のものです。
ここまでユーザーが増えると、悩みの種は…壊れたときに修理ができるか?です。
実際、Androidスマホはメーカーやブランド、使用されているパーツもバラバラで
同じブランド、同じ発売日の他機種展開のモデルでも全く構造から異なっている場合がほとんど。
正直、修理をする人間からすると「もはや修理をさせる気がないな」と、感じるほど分解と再構築の手間がかかります。
なので大概の場合はメーカーに修理依頼を出すと、本体を新しいものに交換される「本体交換」になることが殆どです。
(一部、海外製スマホはメーカーでパーツ交換修理も可能なようですね)
しかし、わざわざ郵送で送って、結果を待ちながら過ごすスマホが手元にない日々が考えられない一部のスマホ依存症、もしくは多忙な方には、その生活は宇宙へ飛び立つよりも難しいことでしょう。
そこで私達のような街の修理店を頼って頂く形にもなるのですが…
おおよそ、お客様の関心事は修理費用ですよね。
修理費はどうやって決めている?
 時折、お客様からのお問い合わせで、料金についてこんな質問を頂きます。
時折、お客様からのお問い合わせで、料金についてこんな質問を頂きます。
「Am○zonで数千円でパーツ売ってるのに?」
と… 確かに、そうですよね。 額面だけを見れば、パーツ単体で数千円で買えるものが修理店での修理費用になると、どうしてその金額になるの?と感じるのもわかります。 たまーに飲食店でもいらっしゃいますよね。 「素材費はこれくらいなのに、こんなにするんだー」と、言う方。 もし素材費だけで、ご飯を食べたければ、自分で作るのが一番です。 原価でご飯が食べられるなら苦労しませんから。 ですが我々のような修理店にも問題点はあります。 修理店によって大なり小なり修理費用に差があることで、お客様に疑問を抱かせてしまうのは確かな事実ですから。価格差の秘密は技術と設備と在庫の確保
 あまり語りすぎると、上司から「余計なこというな」と怒られそうですが
結論から言うと、通販で買うパーツ代と異なる価格や修理店ごとに価格が違う理由の根本は…
・パーツの仕入れ
・技術+人材育成コスト
・設備費用
この3つが大きいです。
例えば某通販サイトでパーツを買ったとしても、修理ができる人でなければ意味がありません。
また海外から発送されたパーツが届くまで、どれだけの時間がかかるかもわかりません。
そして修理に必要な道具が完璧に揃っていなければ作業すら出来ません。
これらを解決するために、修理店は日々努力をしています。
いつお客様がご来店されてもいいようにパーツを揃え、技術を養い、工具を揃える。
そのためにパーツの仕入れを行う部署では毎日のように検品と在庫の確保に奔走しています。
店舗では、お客様のご要望に応えるために確かな技術を会得する努力を怠りません。
スマホの構造の変化に合わせて、必要な工具を常に導入しています。
これが修理費用として、決して安くはない金額を頂く理由です。
不況が叫ばれる動乱の時代、皆様のお財布事情の厳しさは重々承知しております。
ですがそれは社会のひとくれに過ぎない技術スタッフも同じです。
その中で、どうすればより満足度の高いサービスを提供できるか。
日々考え続け実行してまいりますので、お困りの際はお気軽にAndroid修理ジャパン秋葉原店までご相談下さい。
あまり語りすぎると、上司から「余計なこというな」と怒られそうですが
結論から言うと、通販で買うパーツ代と異なる価格や修理店ごとに価格が違う理由の根本は…
・パーツの仕入れ
・技術+人材育成コスト
・設備費用
この3つが大きいです。
例えば某通販サイトでパーツを買ったとしても、修理ができる人でなければ意味がありません。
また海外から発送されたパーツが届くまで、どれだけの時間がかかるかもわかりません。
そして修理に必要な道具が完璧に揃っていなければ作業すら出来ません。
これらを解決するために、修理店は日々努力をしています。
いつお客様がご来店されてもいいようにパーツを揃え、技術を養い、工具を揃える。
そのためにパーツの仕入れを行う部署では毎日のように検品と在庫の確保に奔走しています。
店舗では、お客様のご要望に応えるために確かな技術を会得する努力を怠りません。
スマホの構造の変化に合わせて、必要な工具を常に導入しています。
これが修理費用として、決して安くはない金額を頂く理由です。
不況が叫ばれる動乱の時代、皆様のお財布事情の厳しさは重々承知しております。
ですがそれは社会のひとくれに過ぎない技術スタッフも同じです。
その中で、どうすればより満足度の高いサービスを提供できるか。
日々考え続け実行してまいりますので、お困りの際はお気軽にAndroid修理ジャパン秋葉原店までご相談下さい。 秋葉原店の最新記事




 ブログホーム
ブログホーム